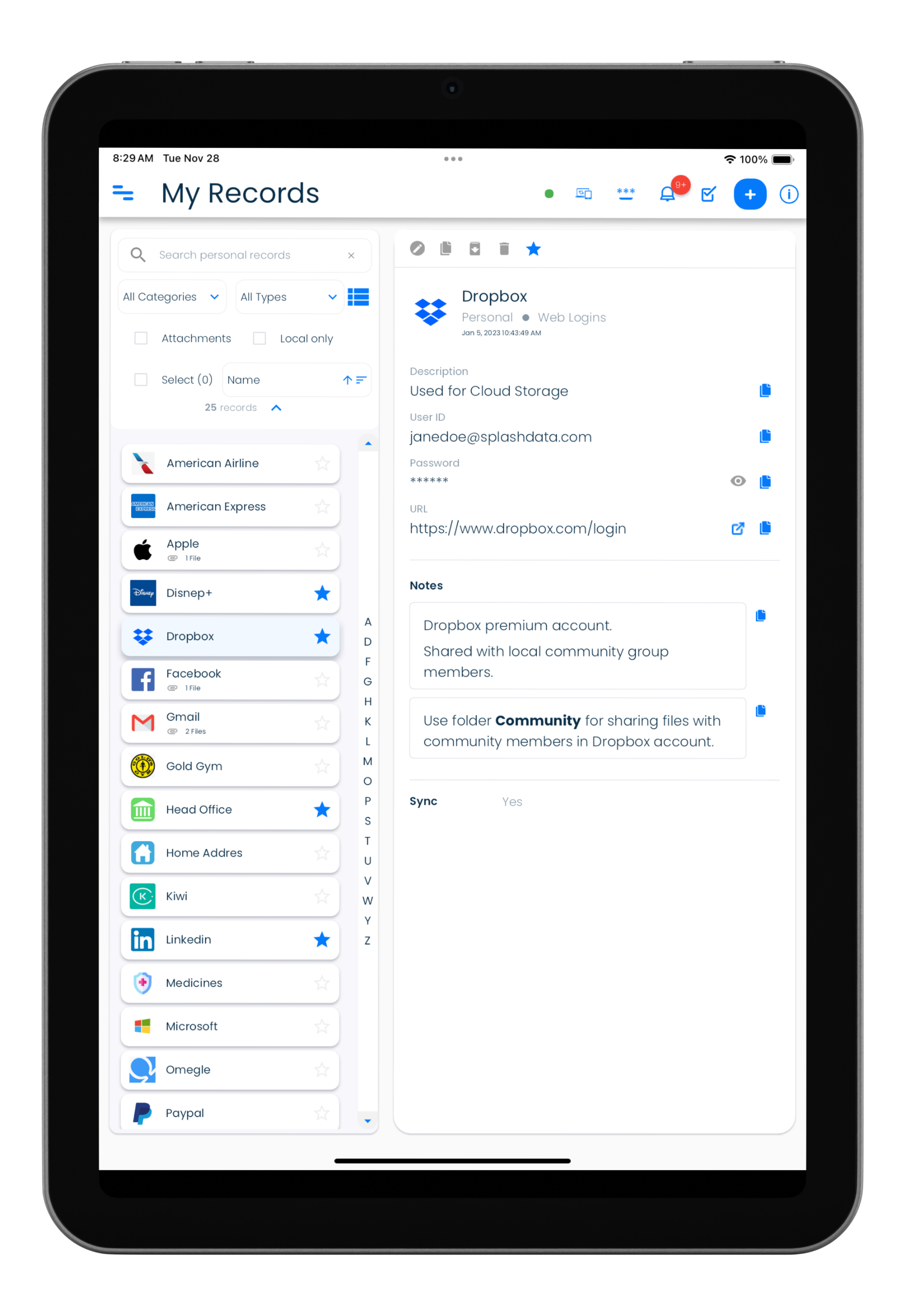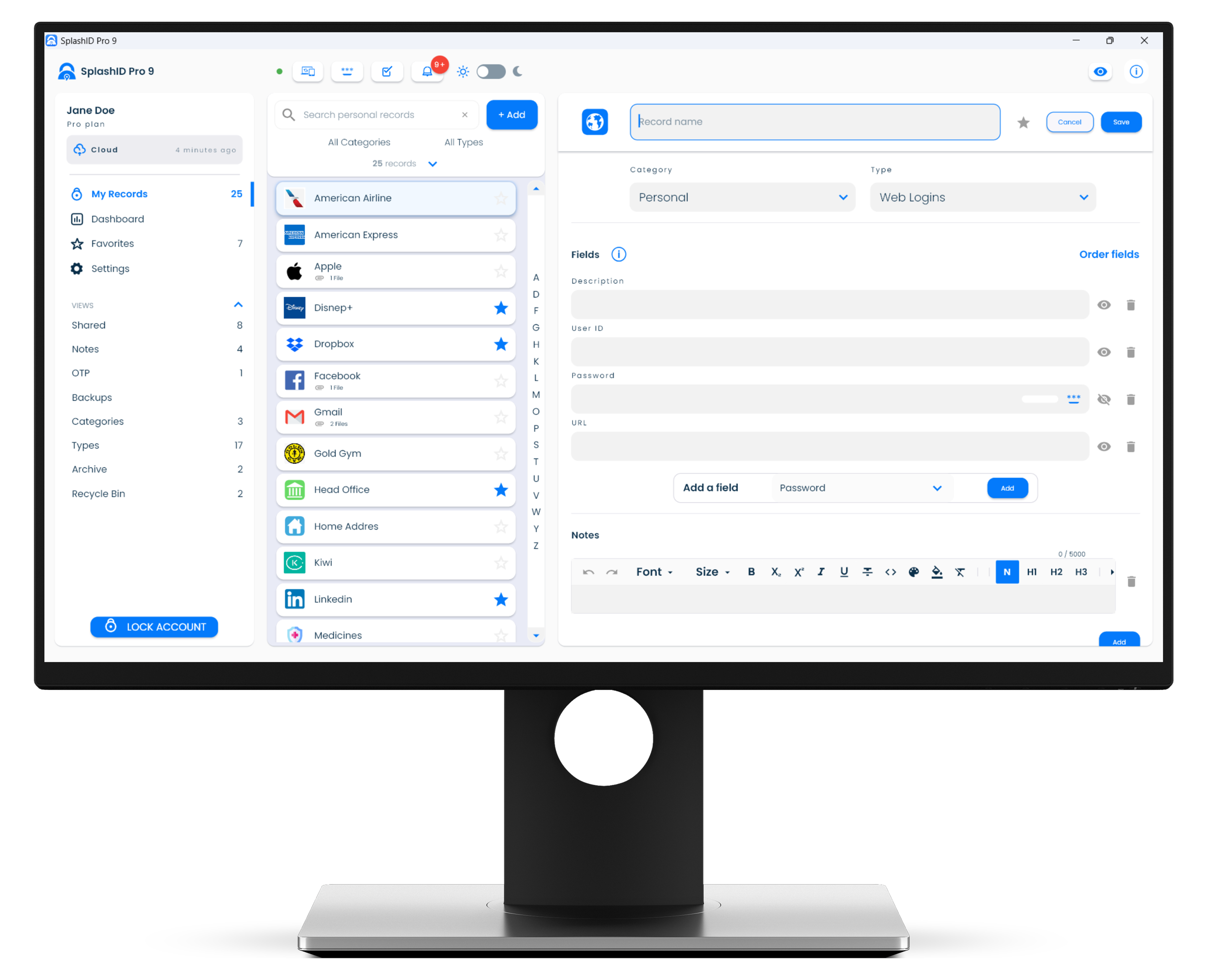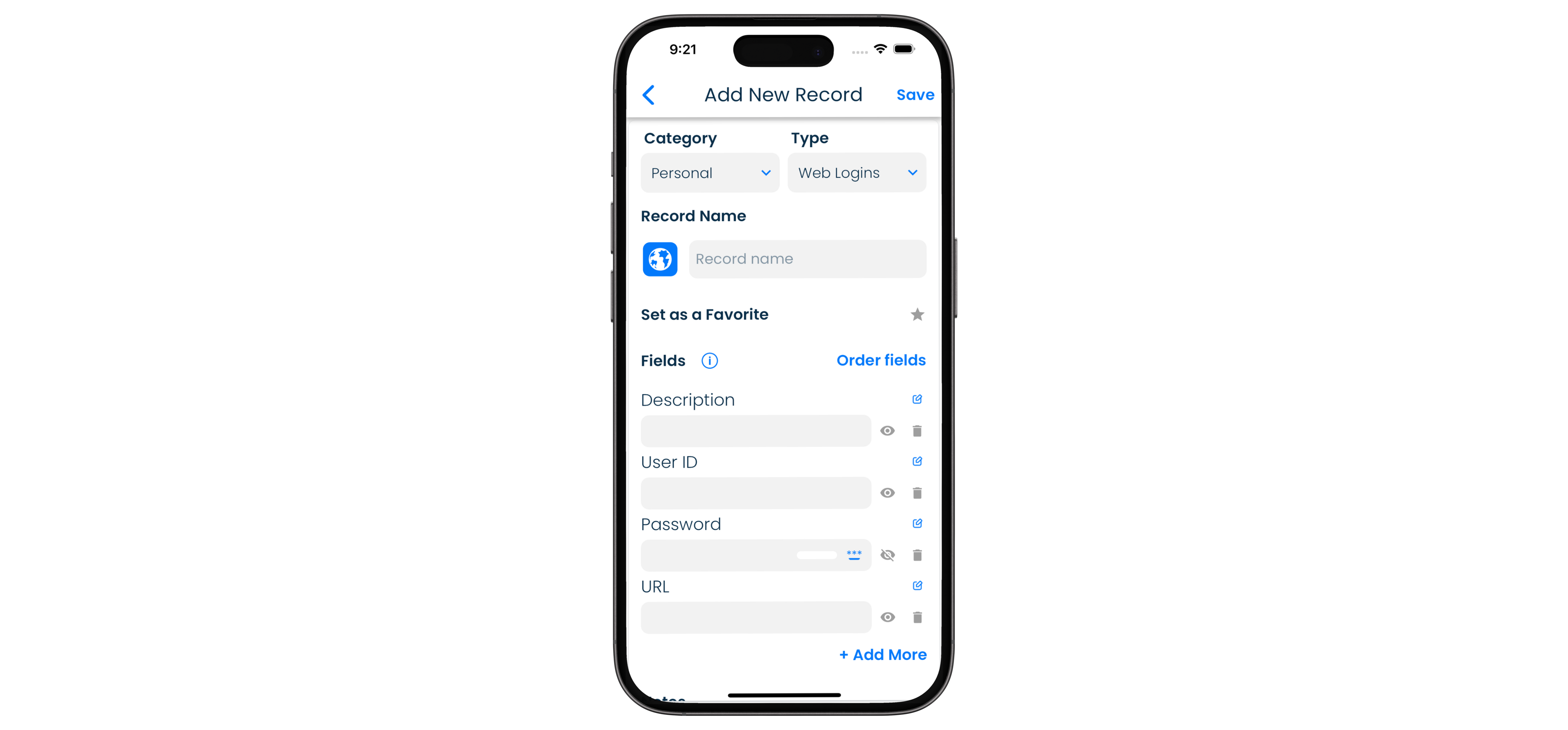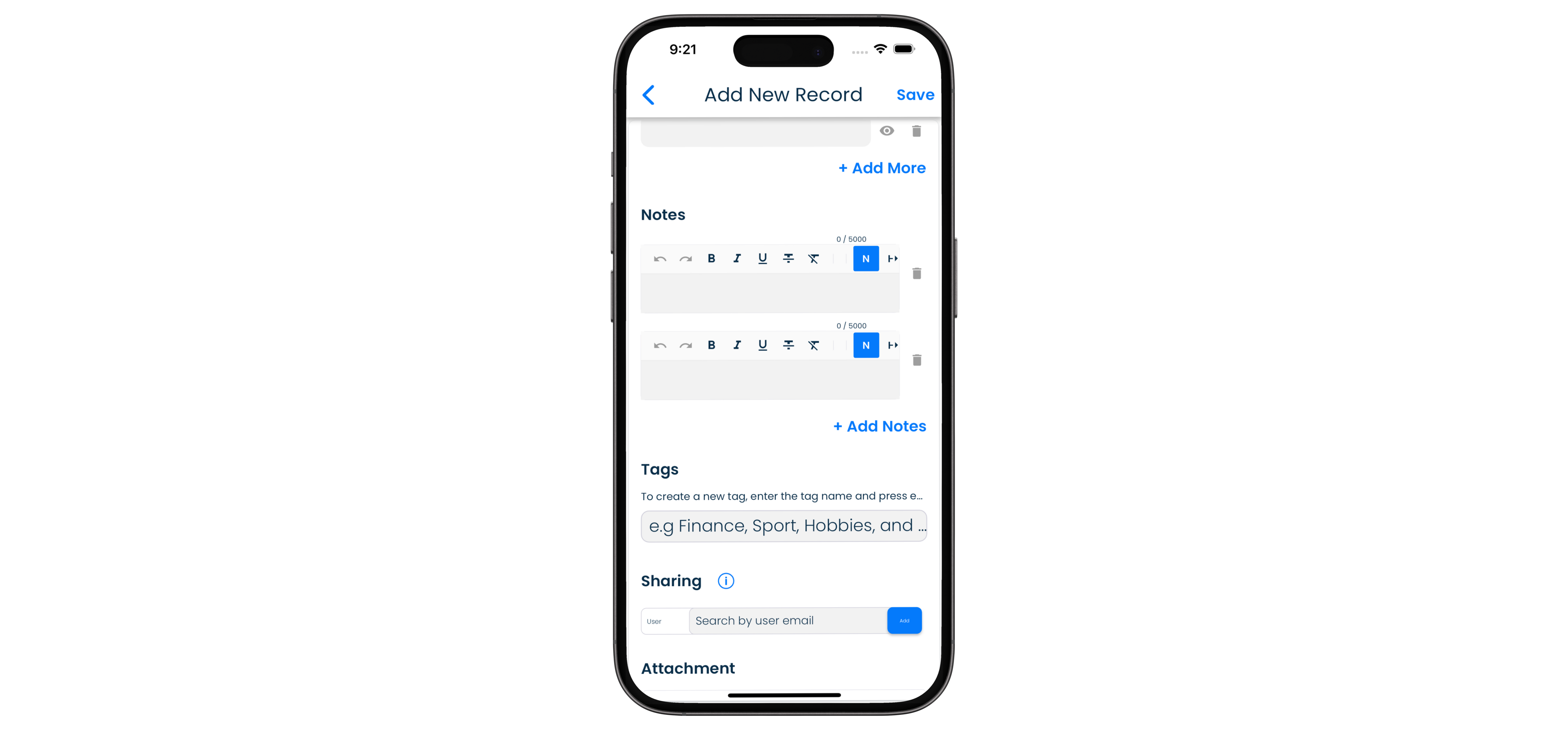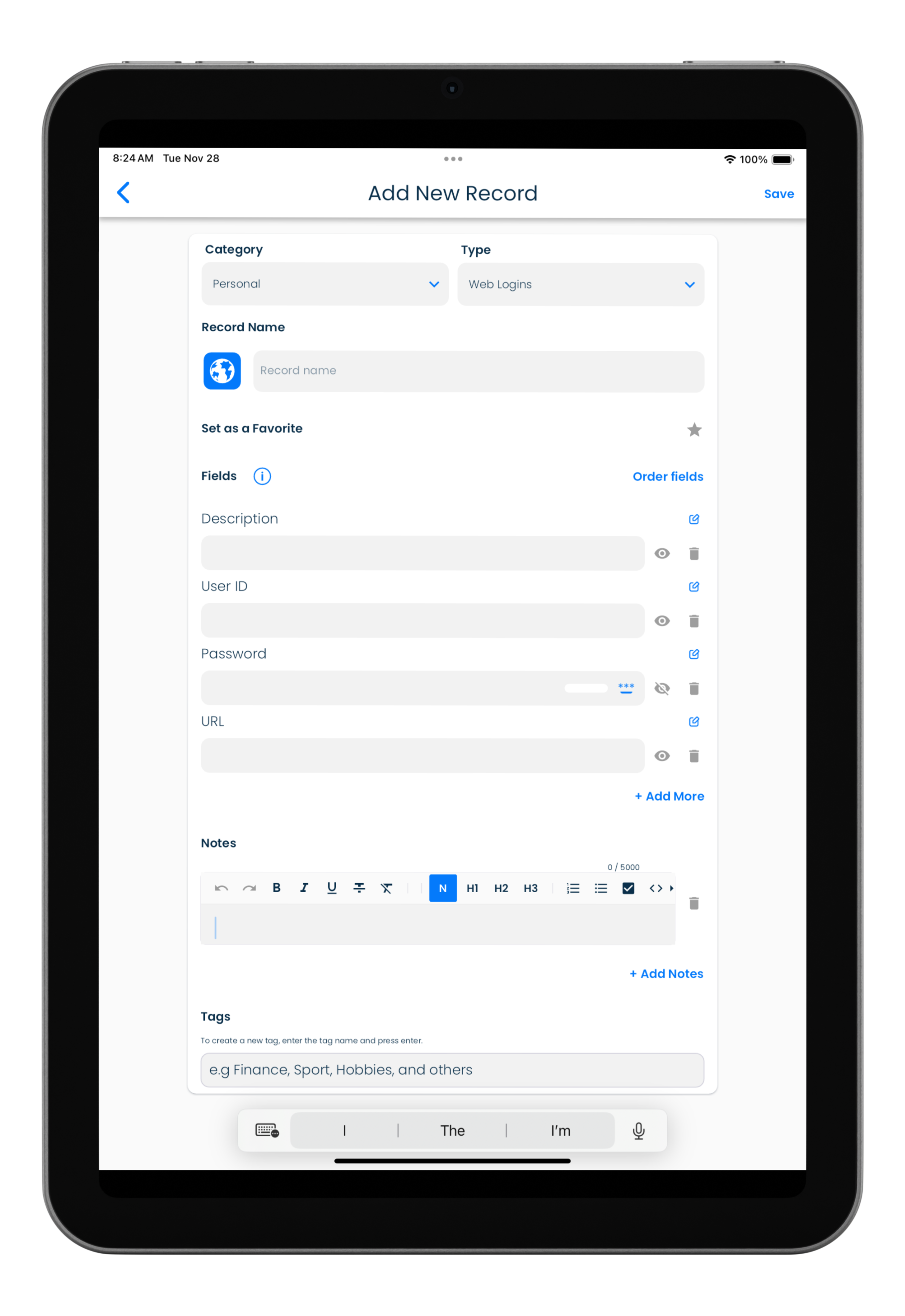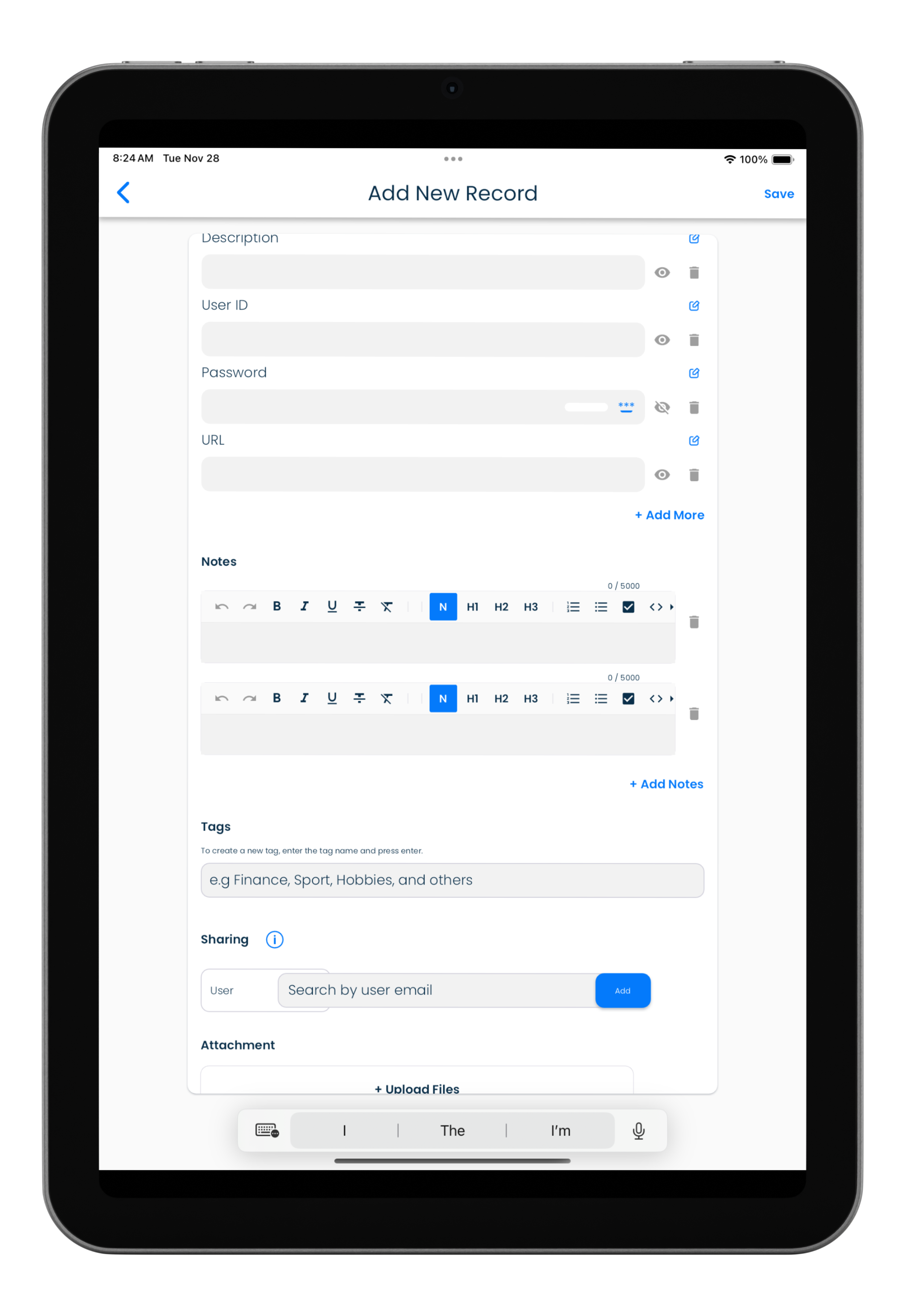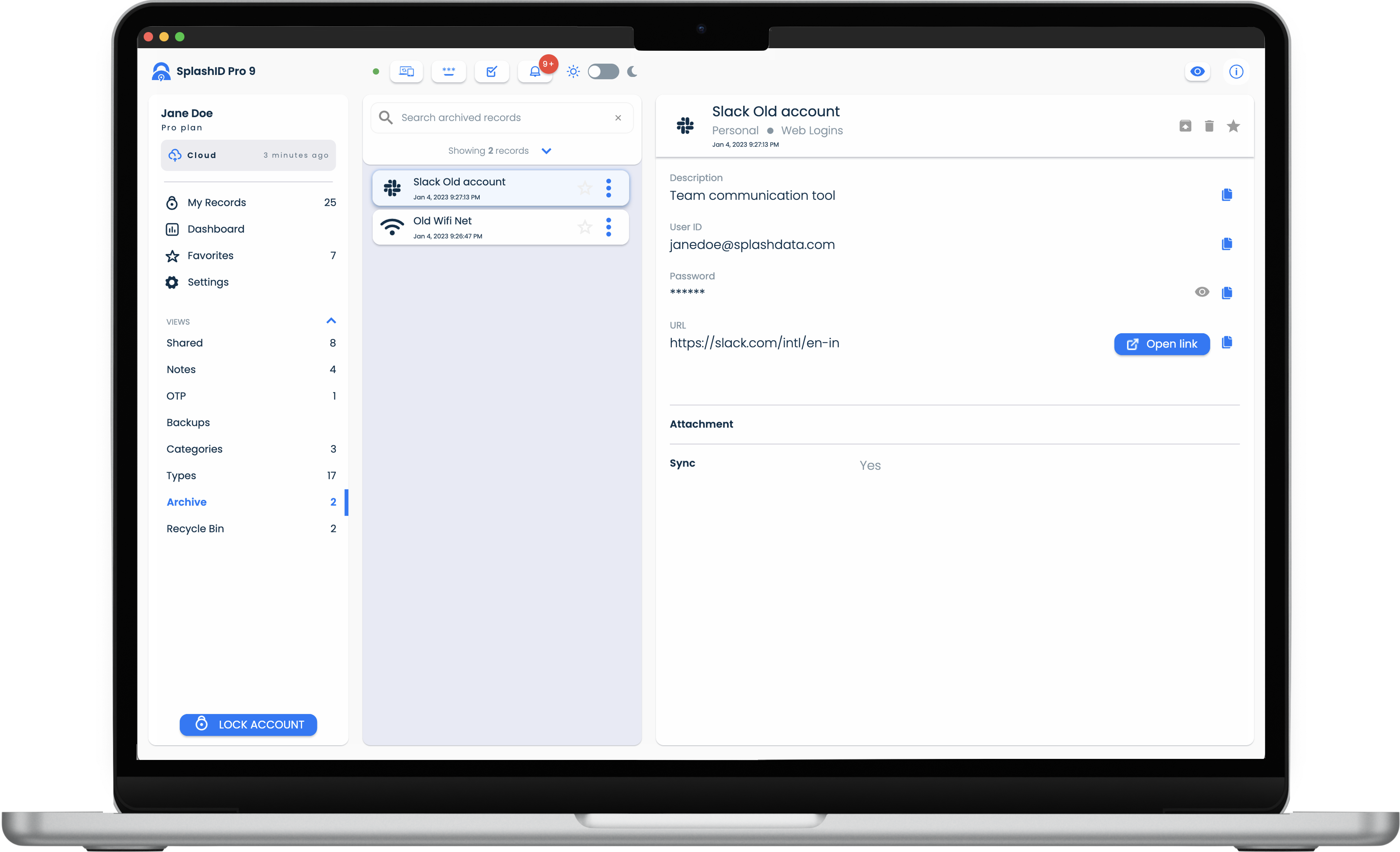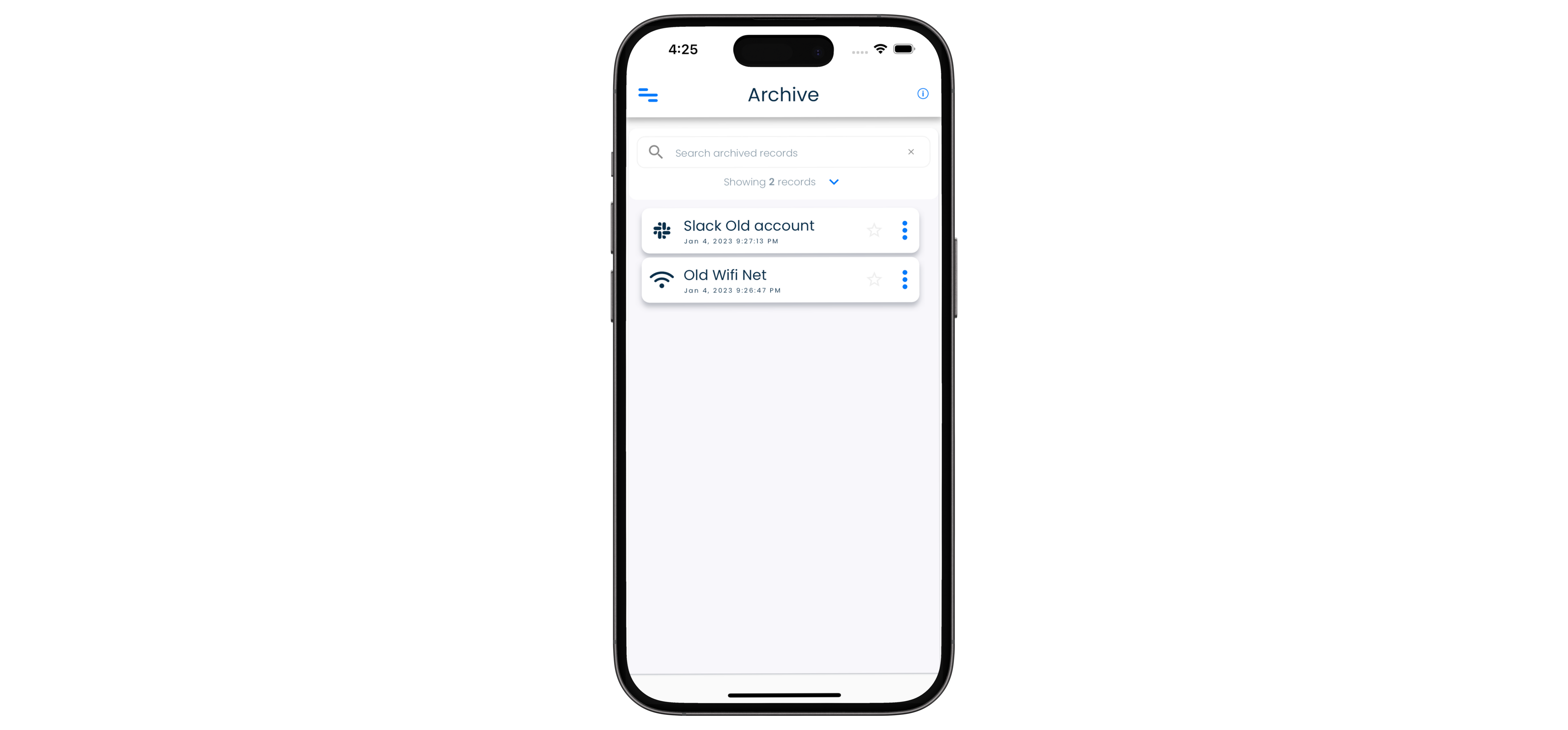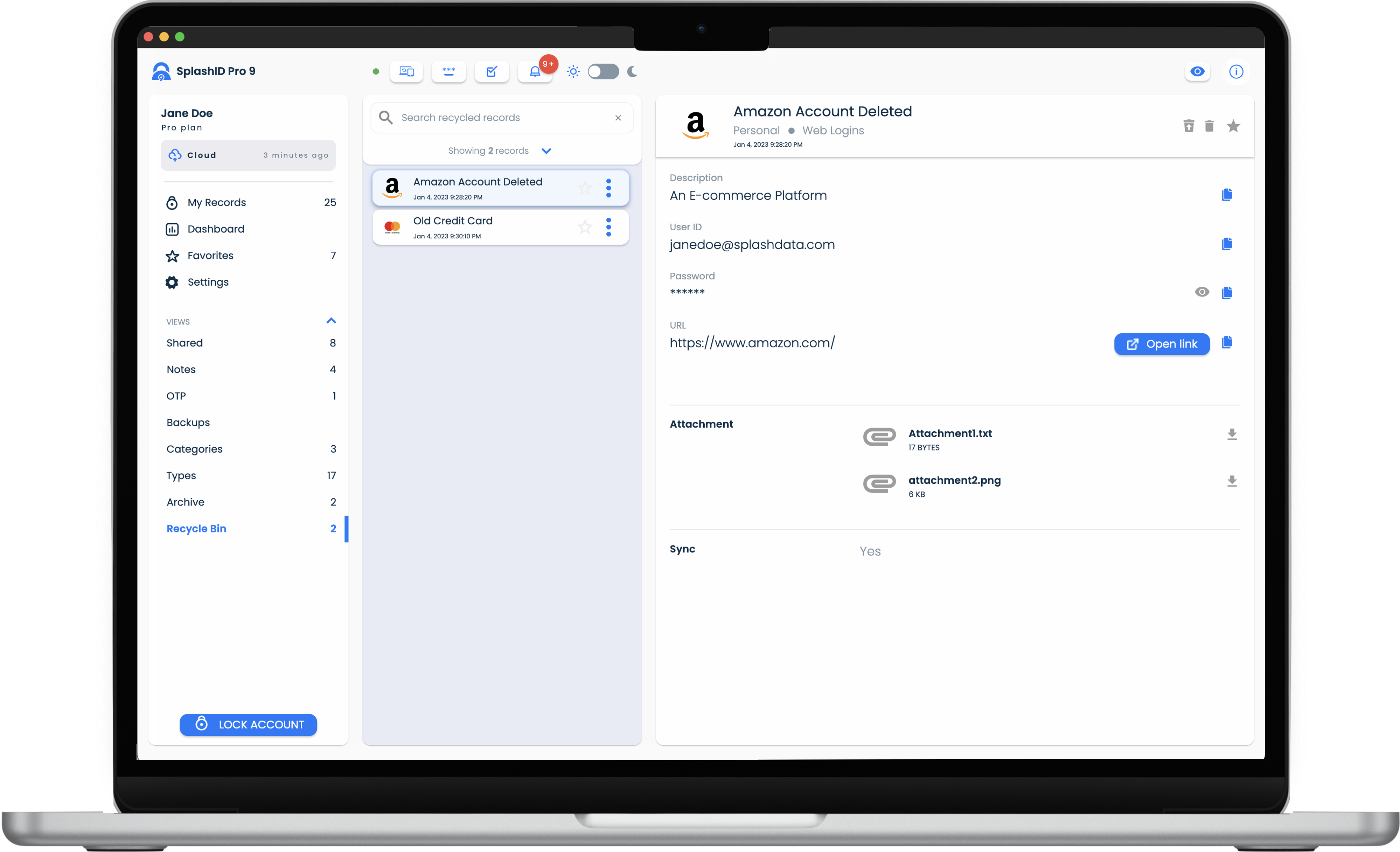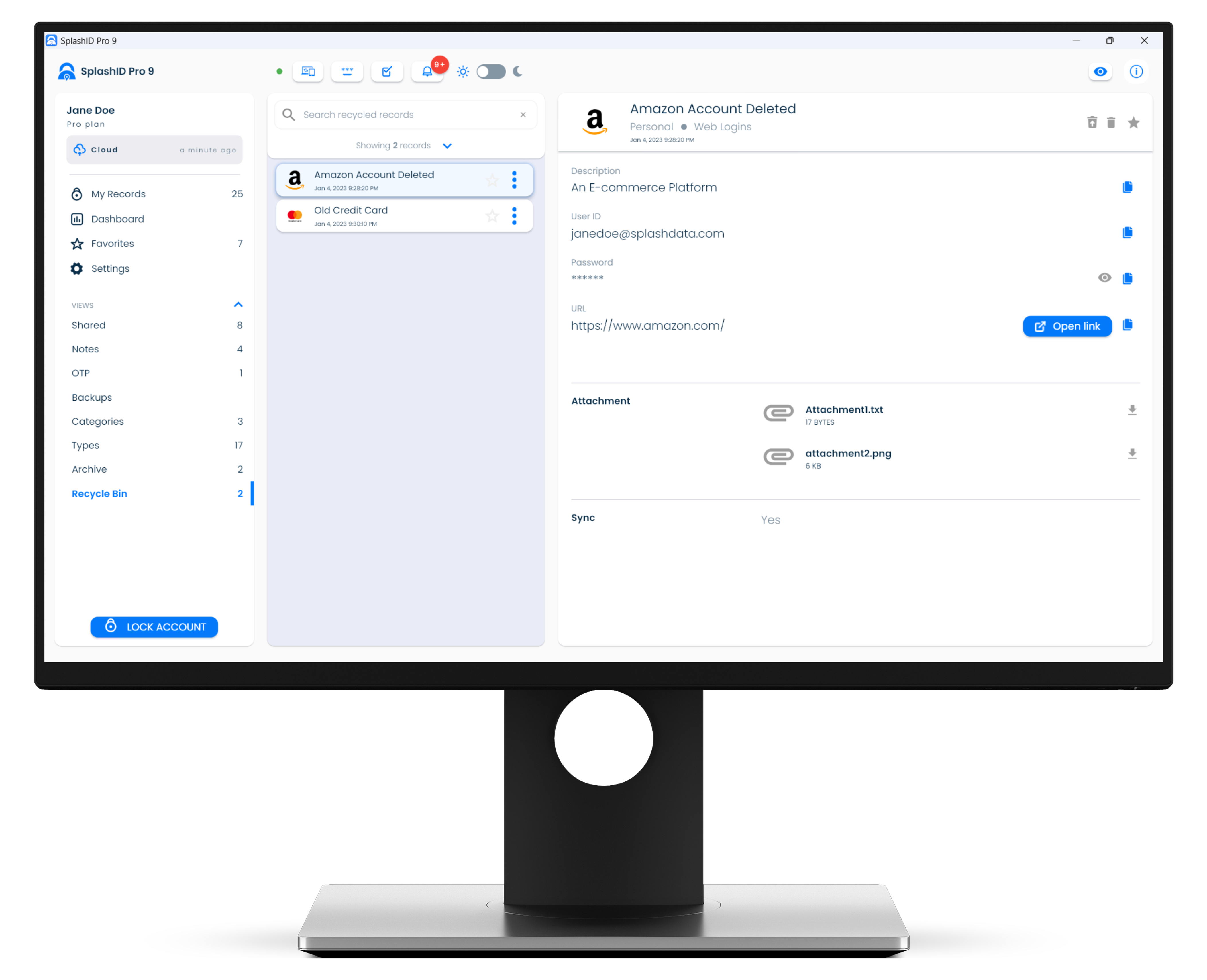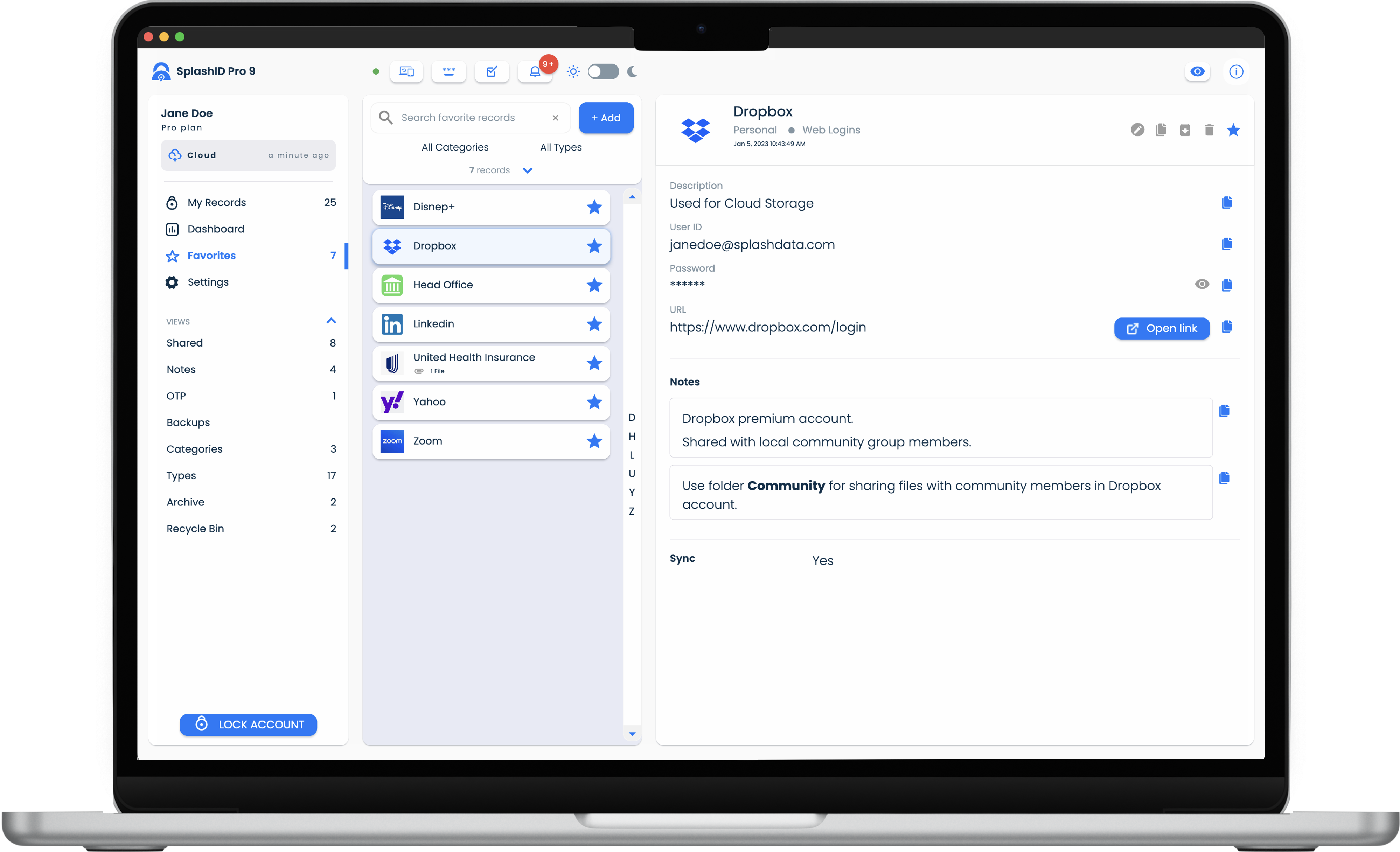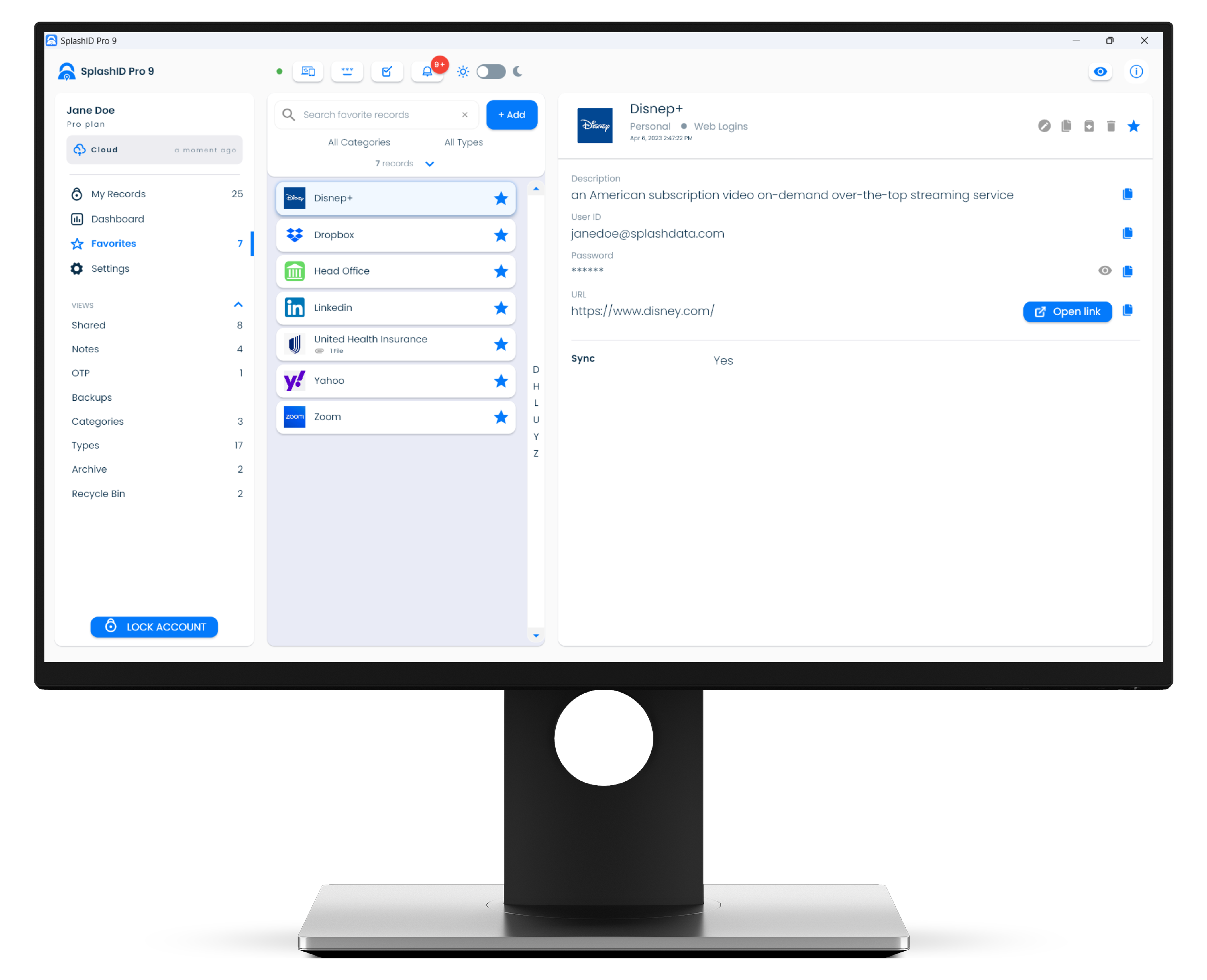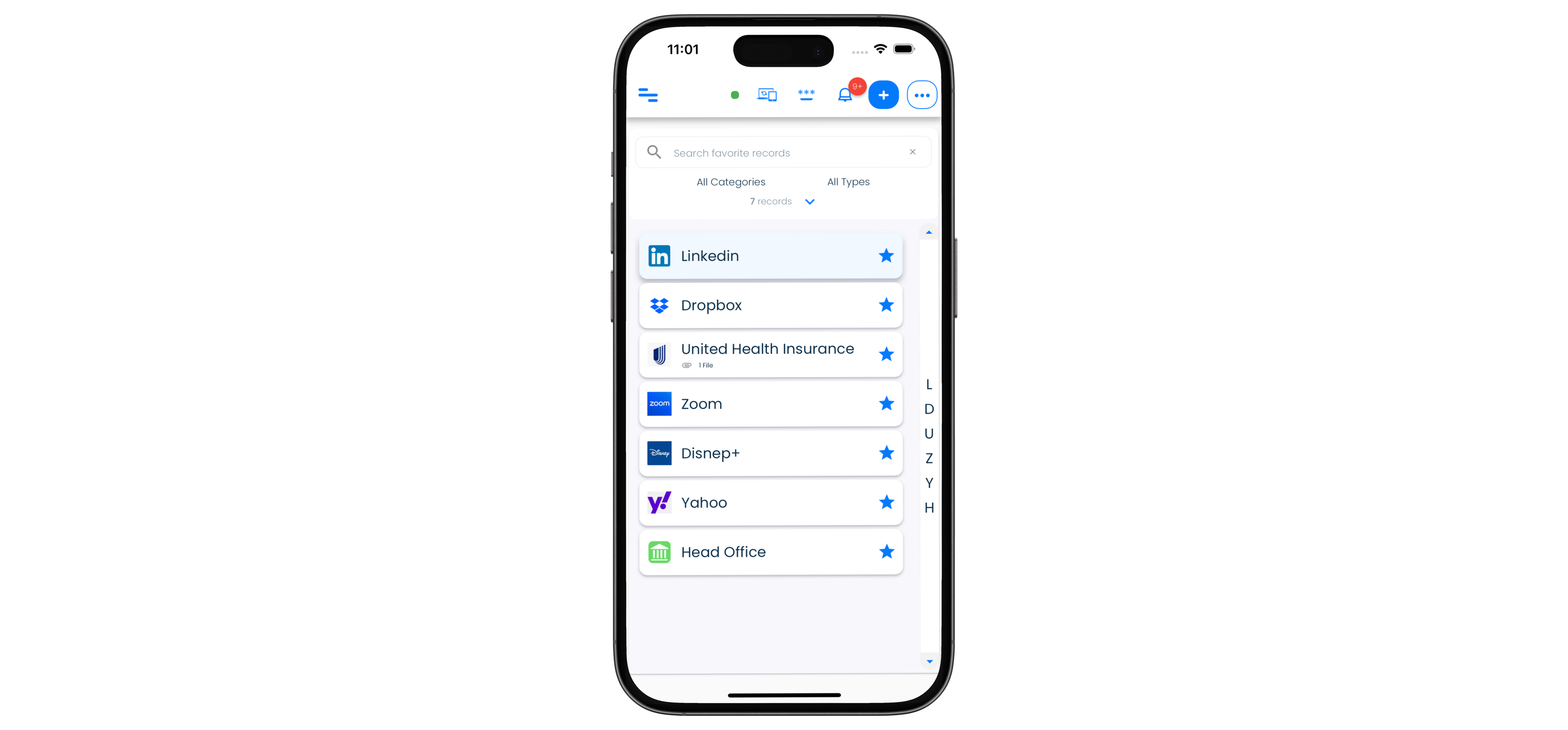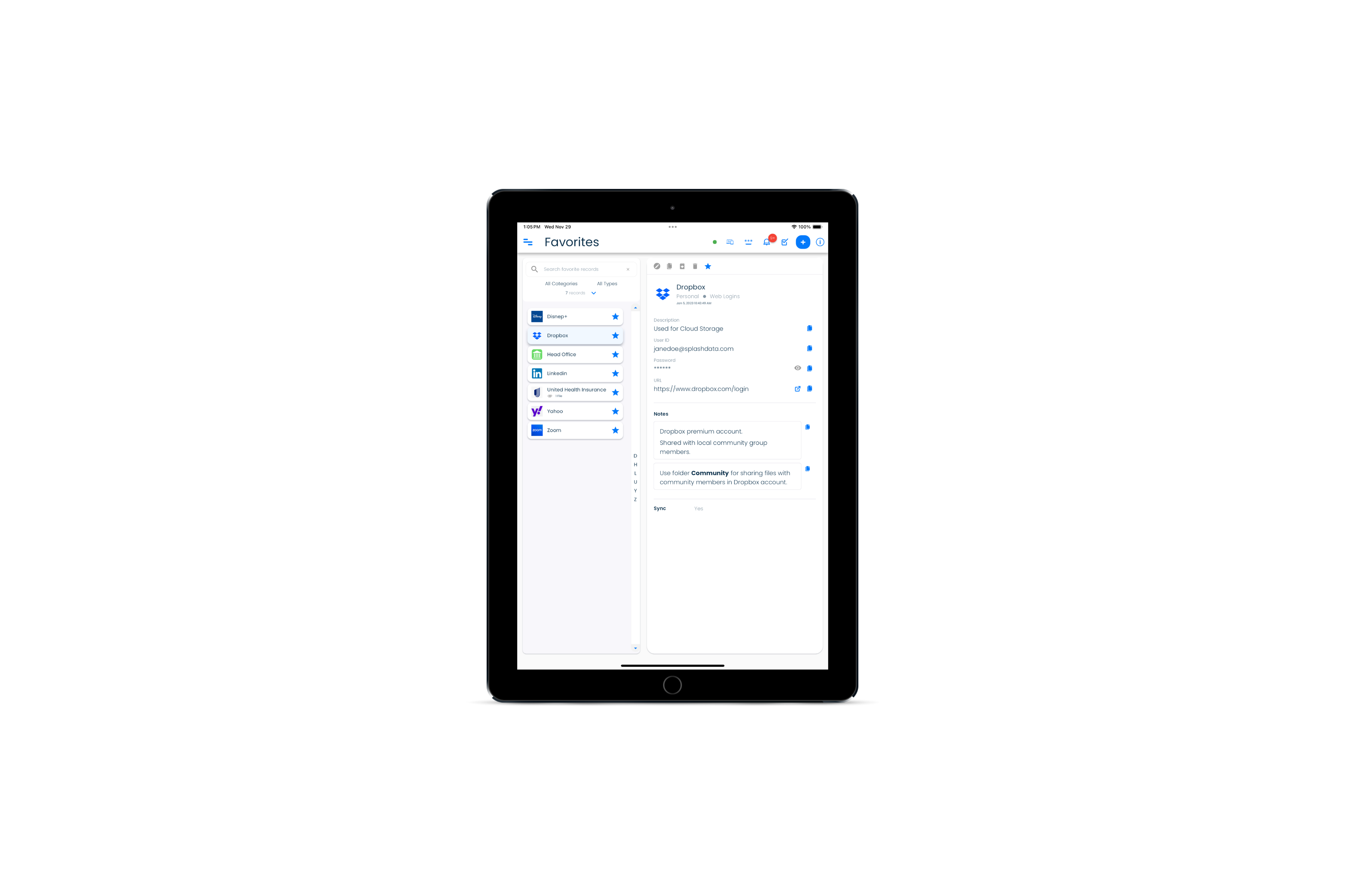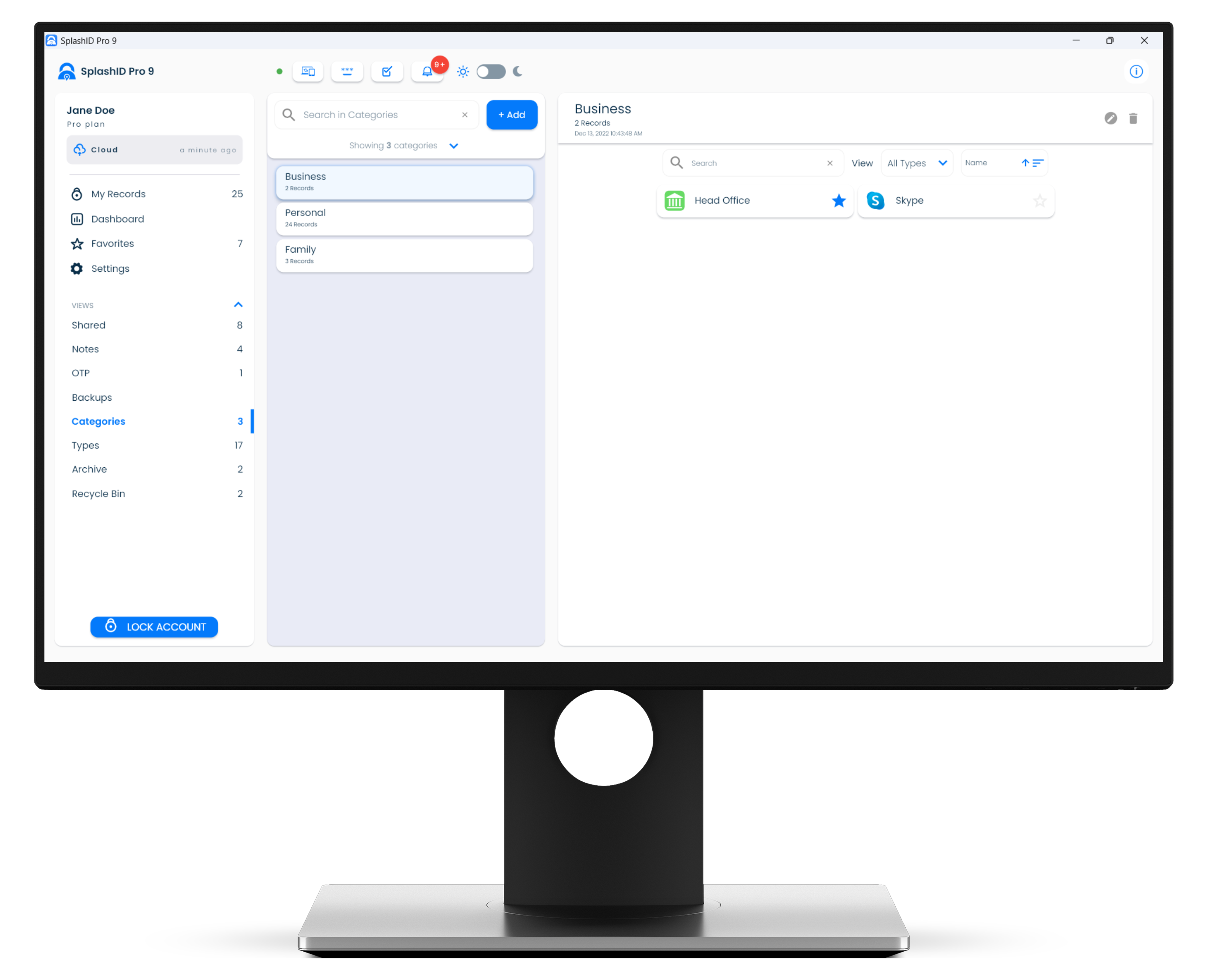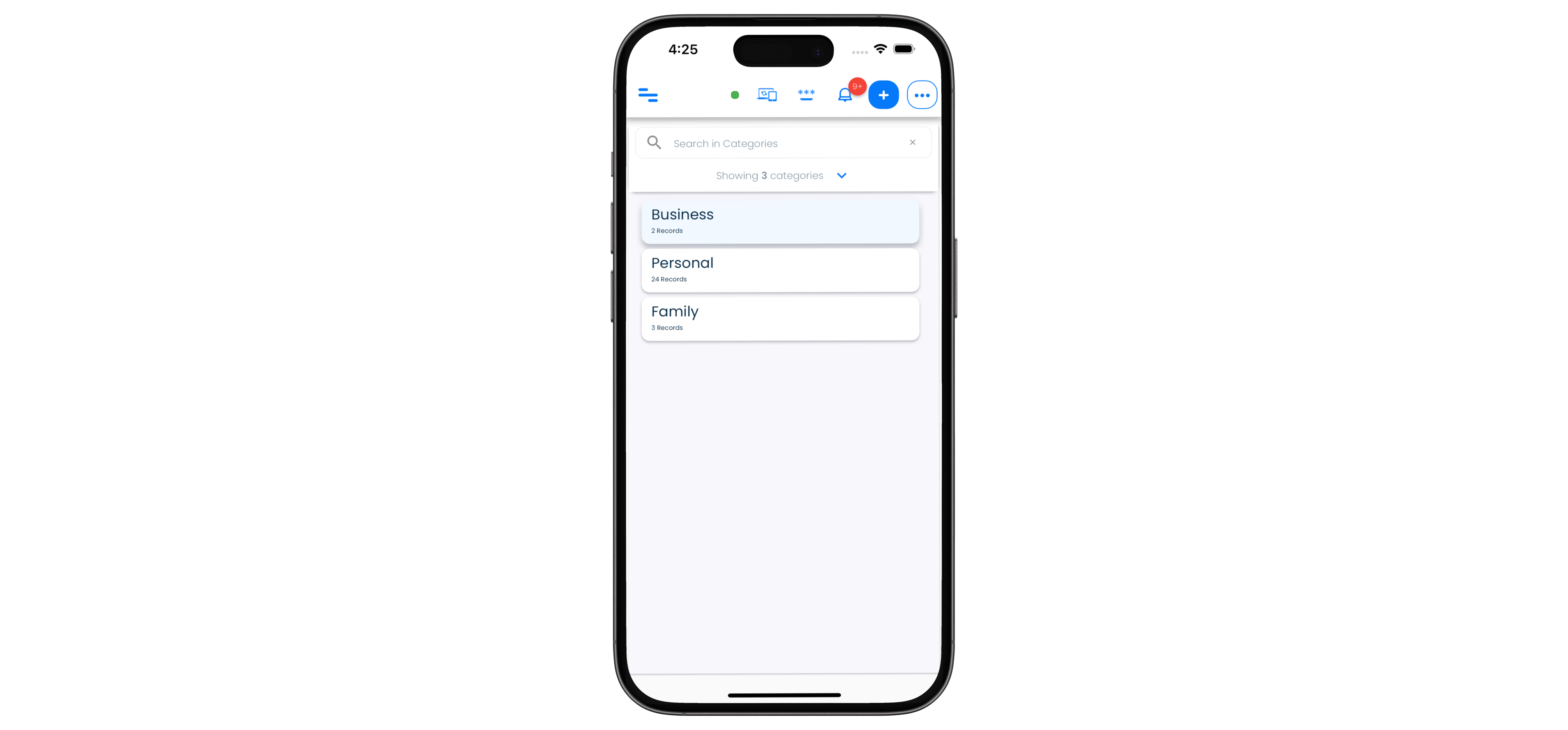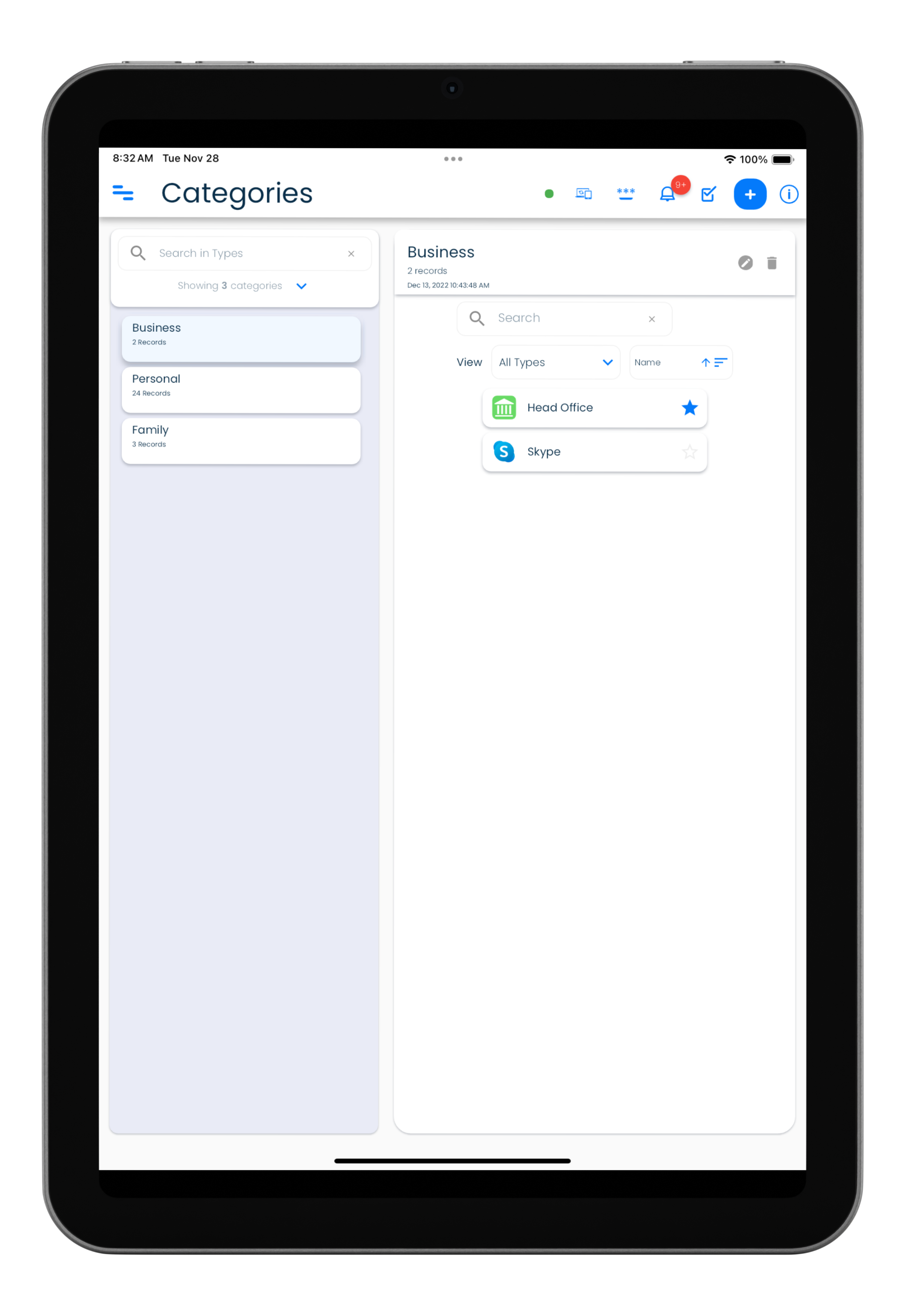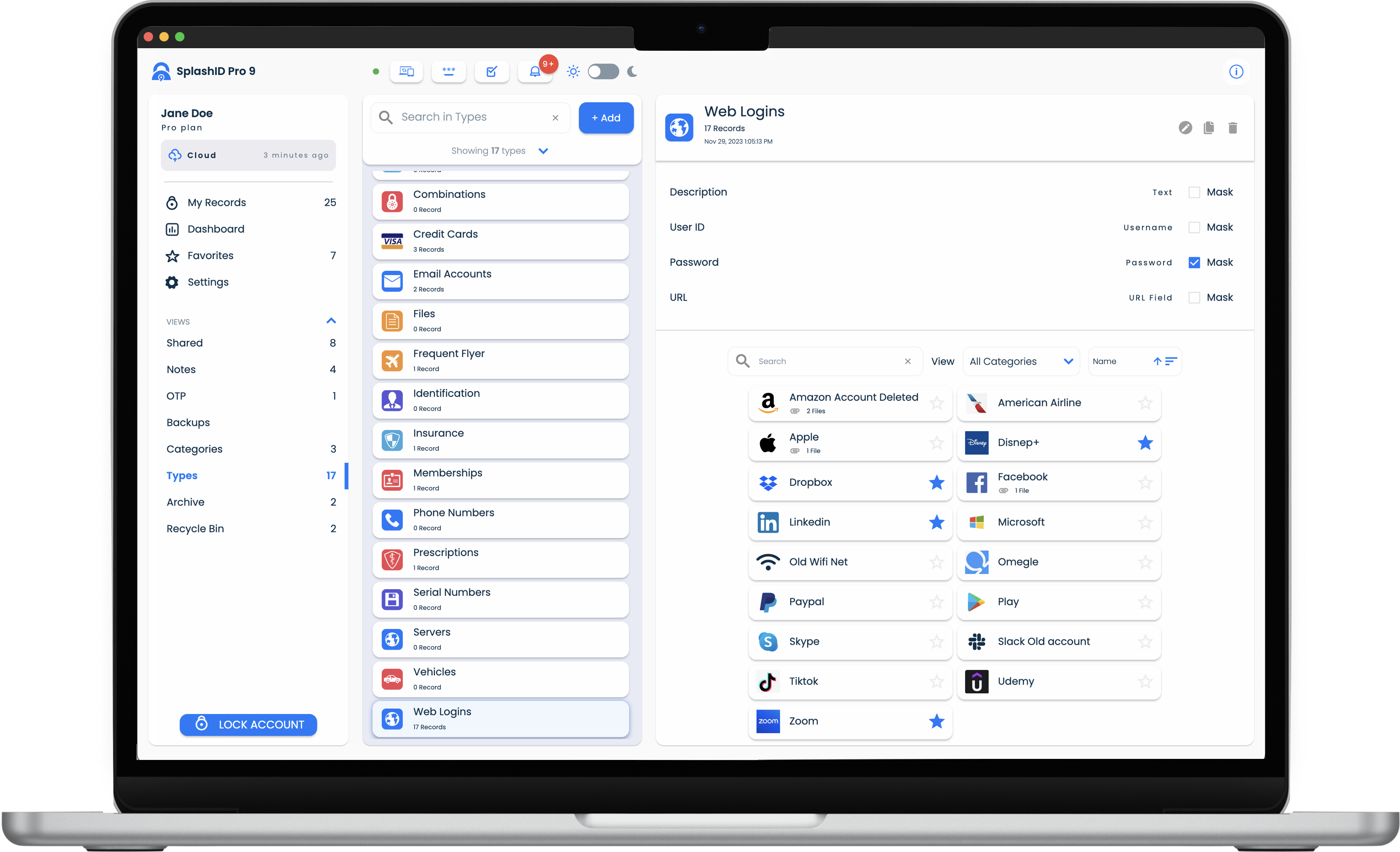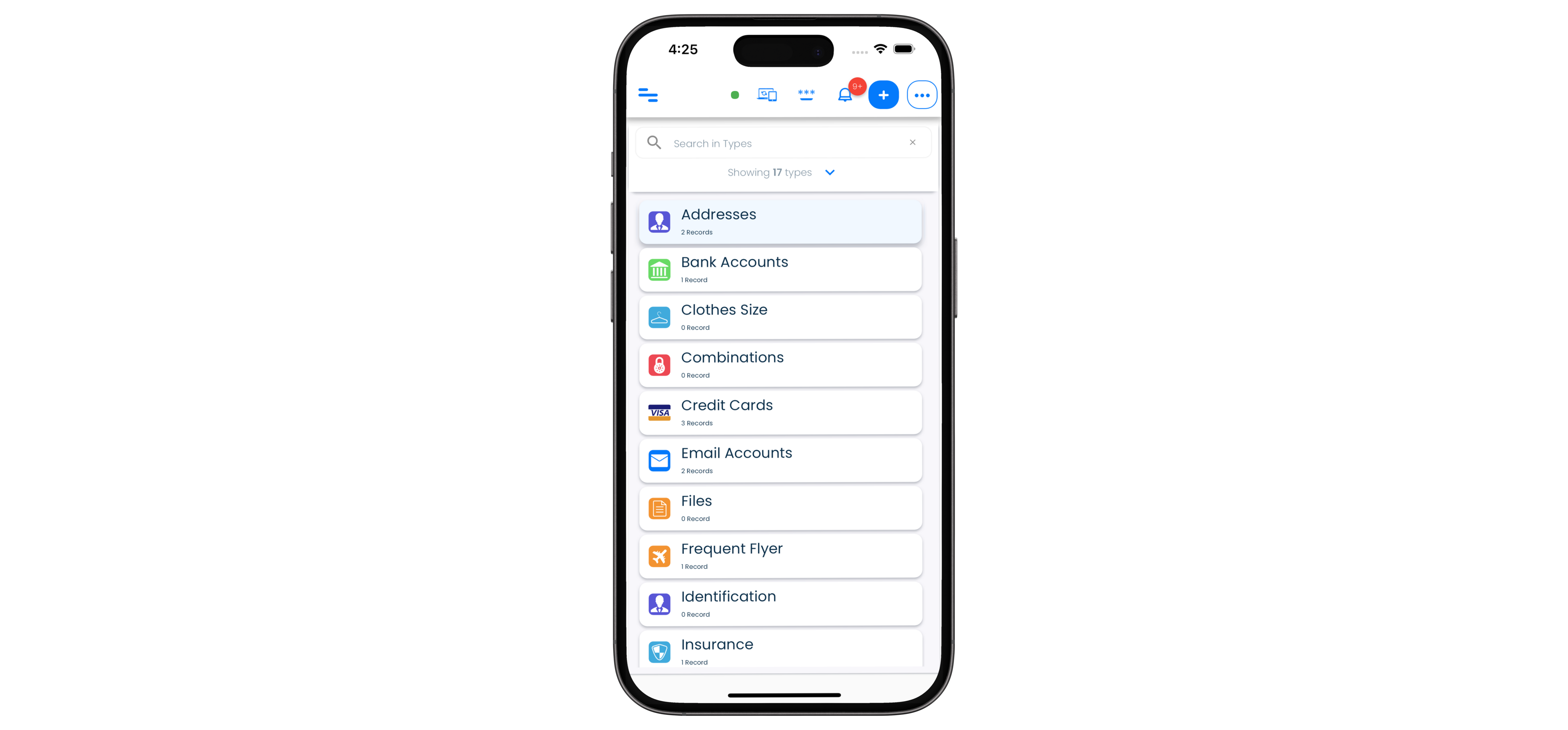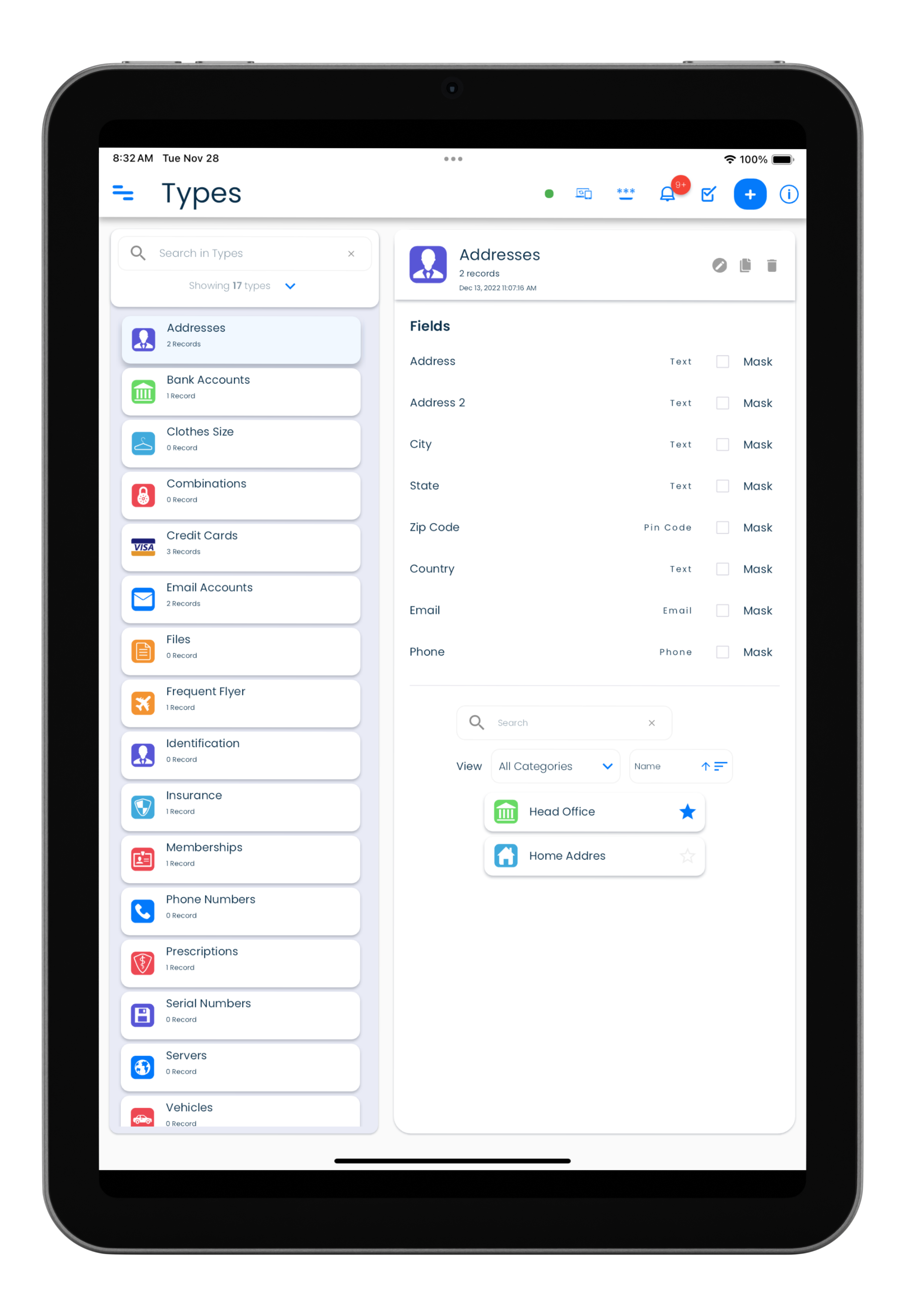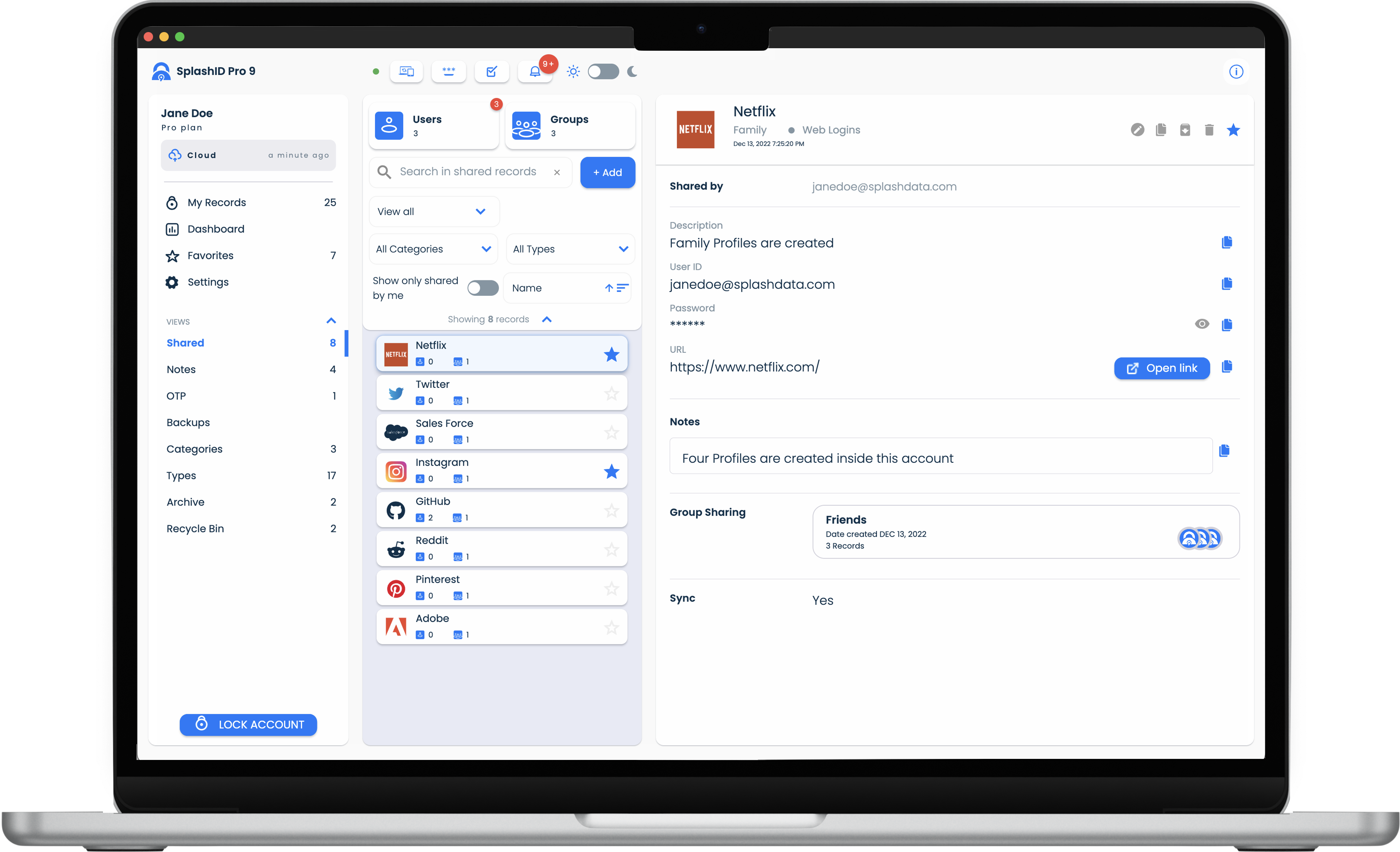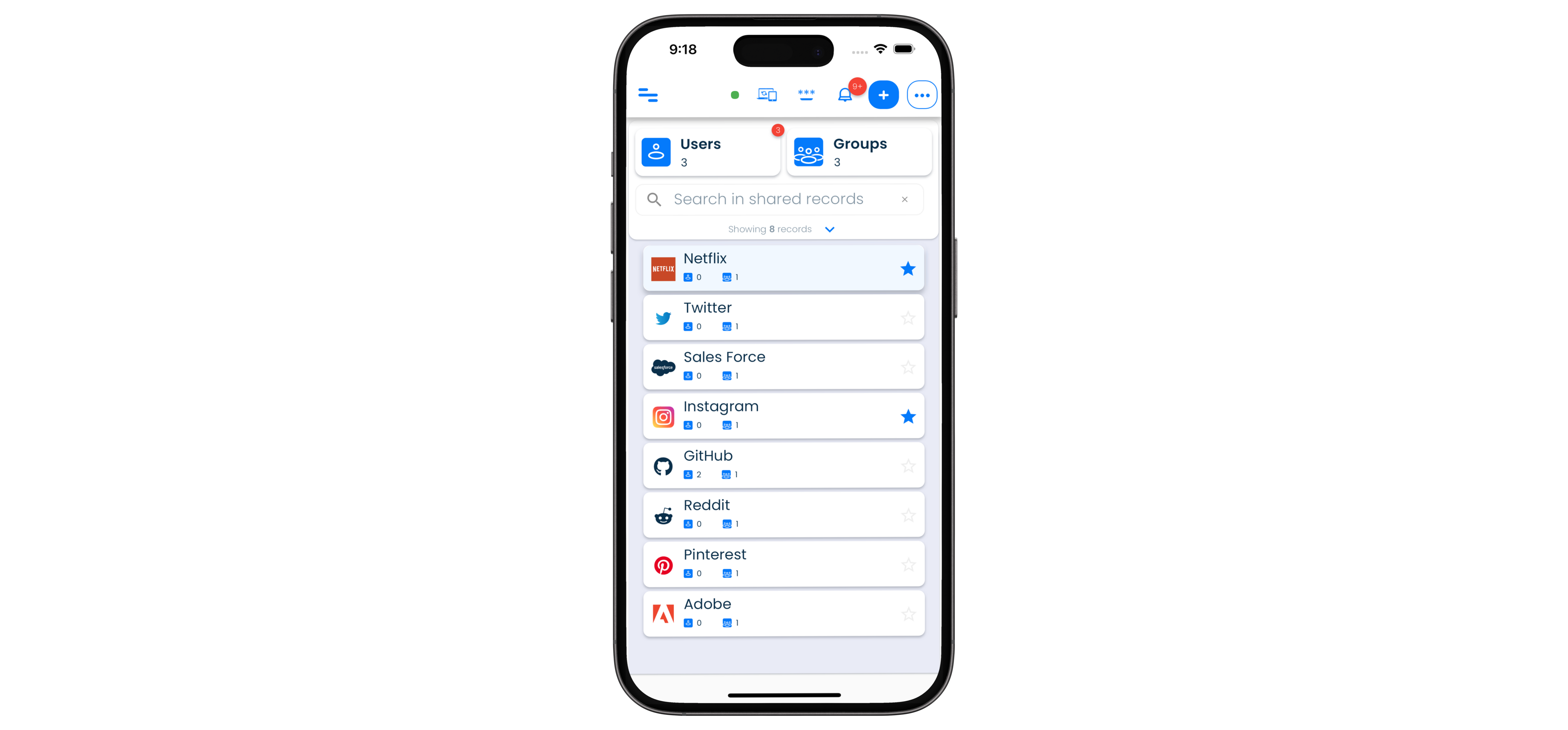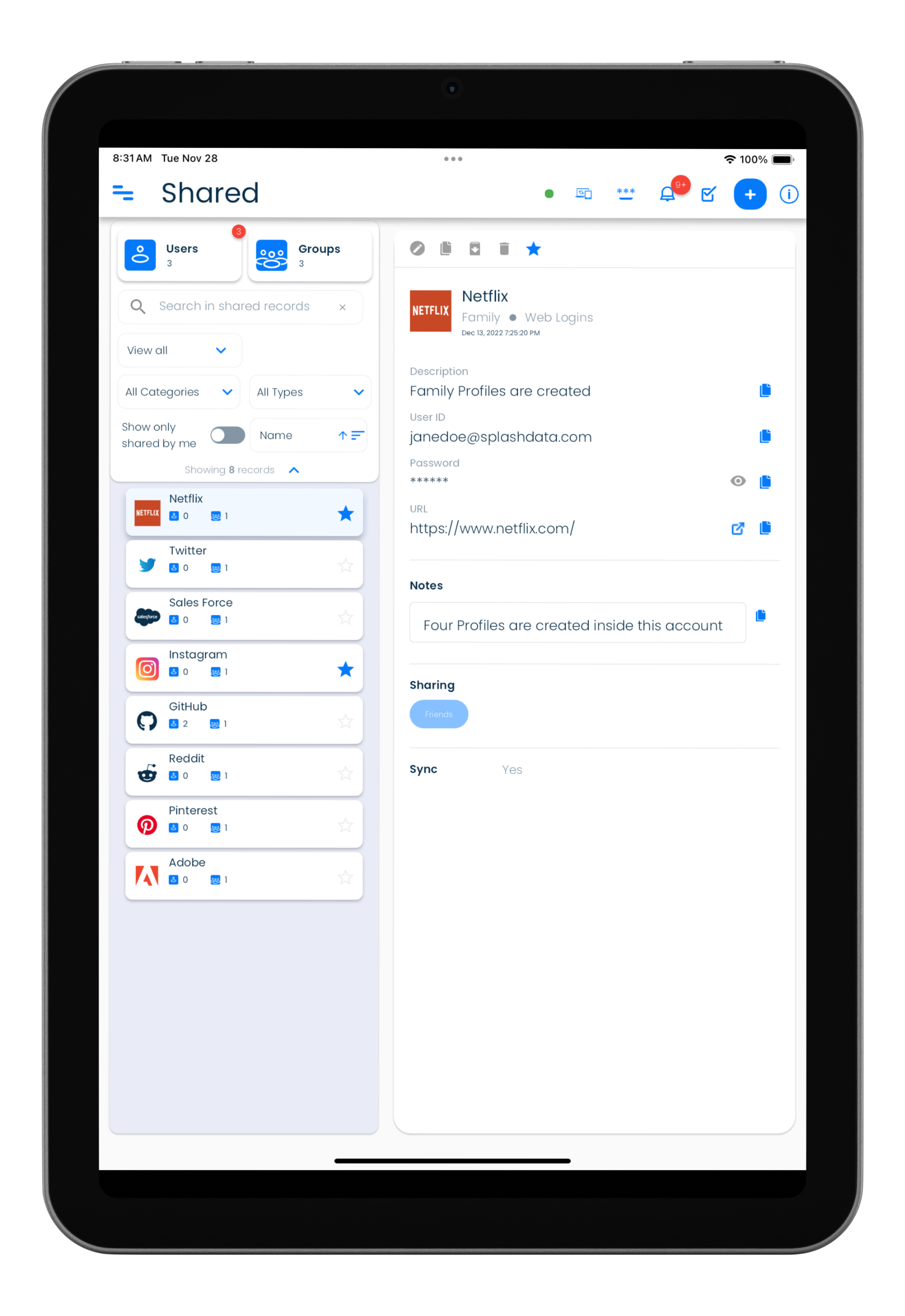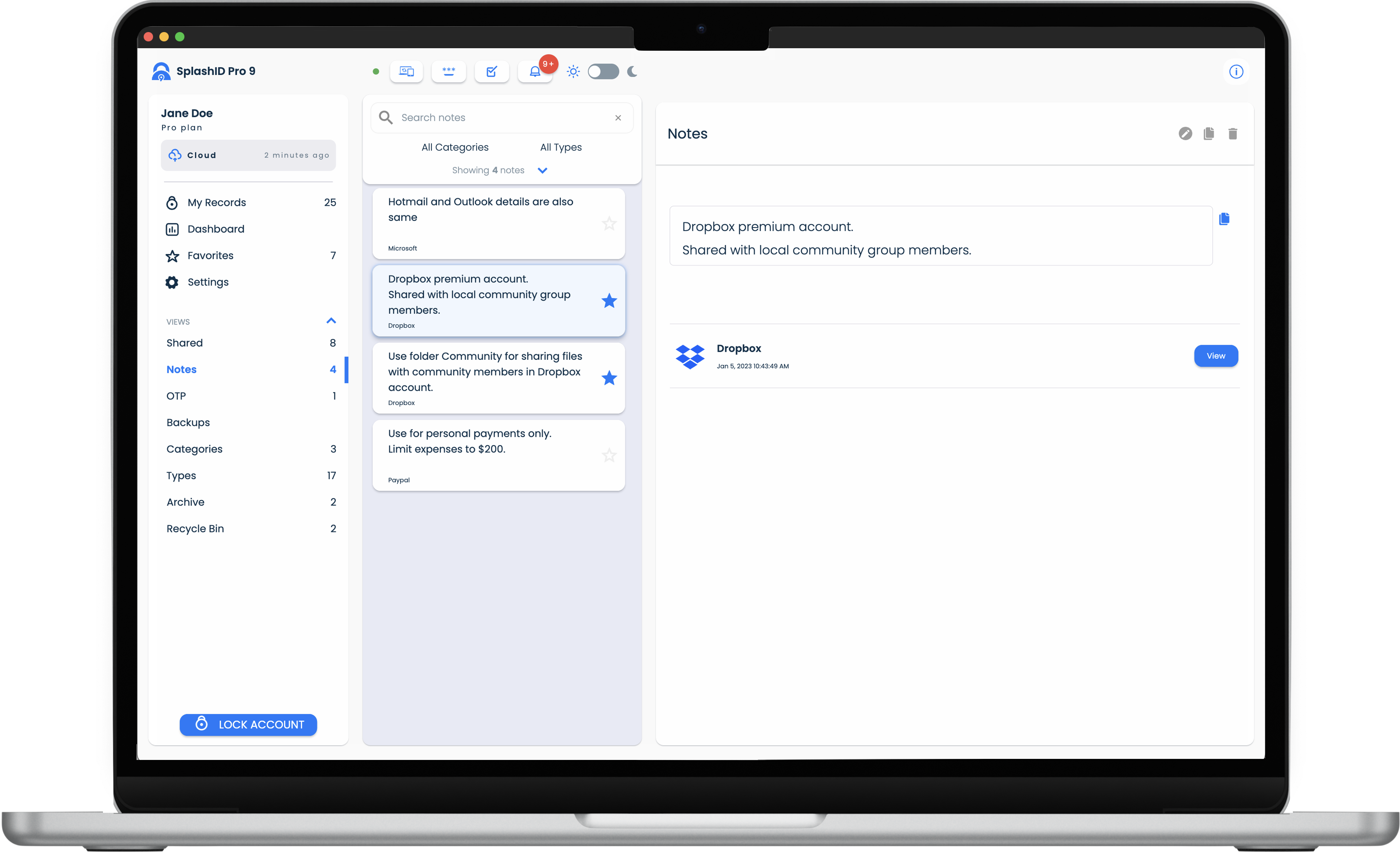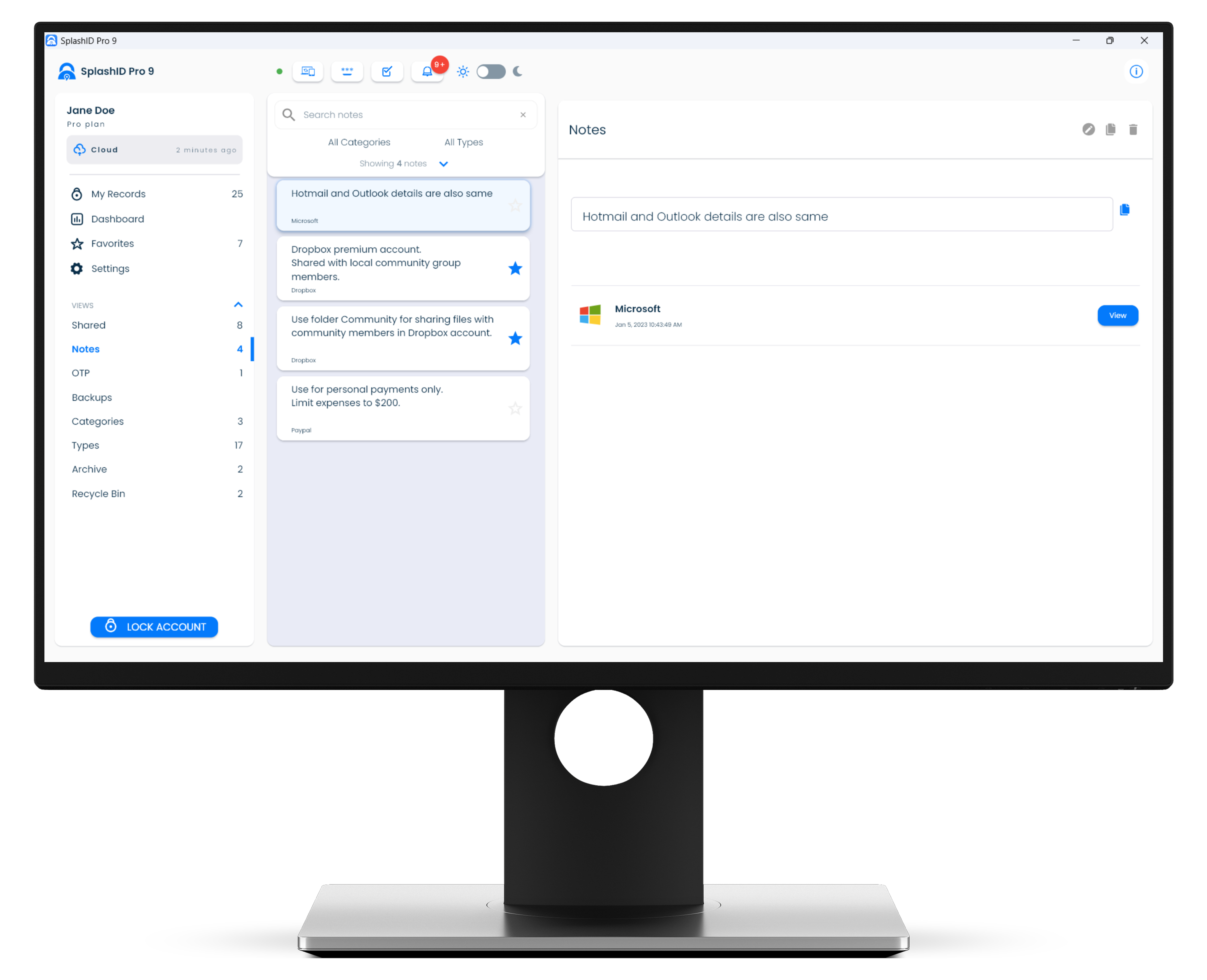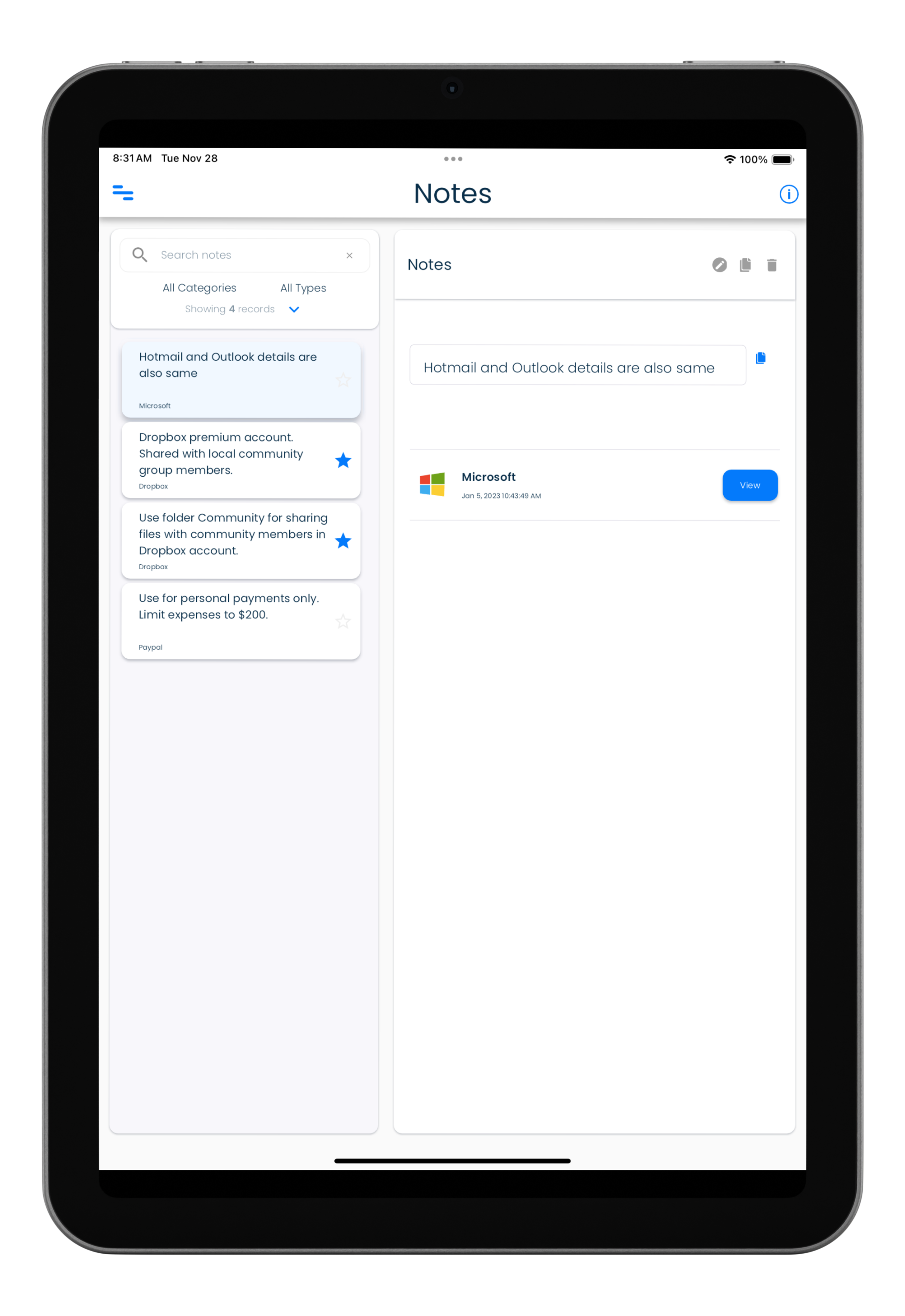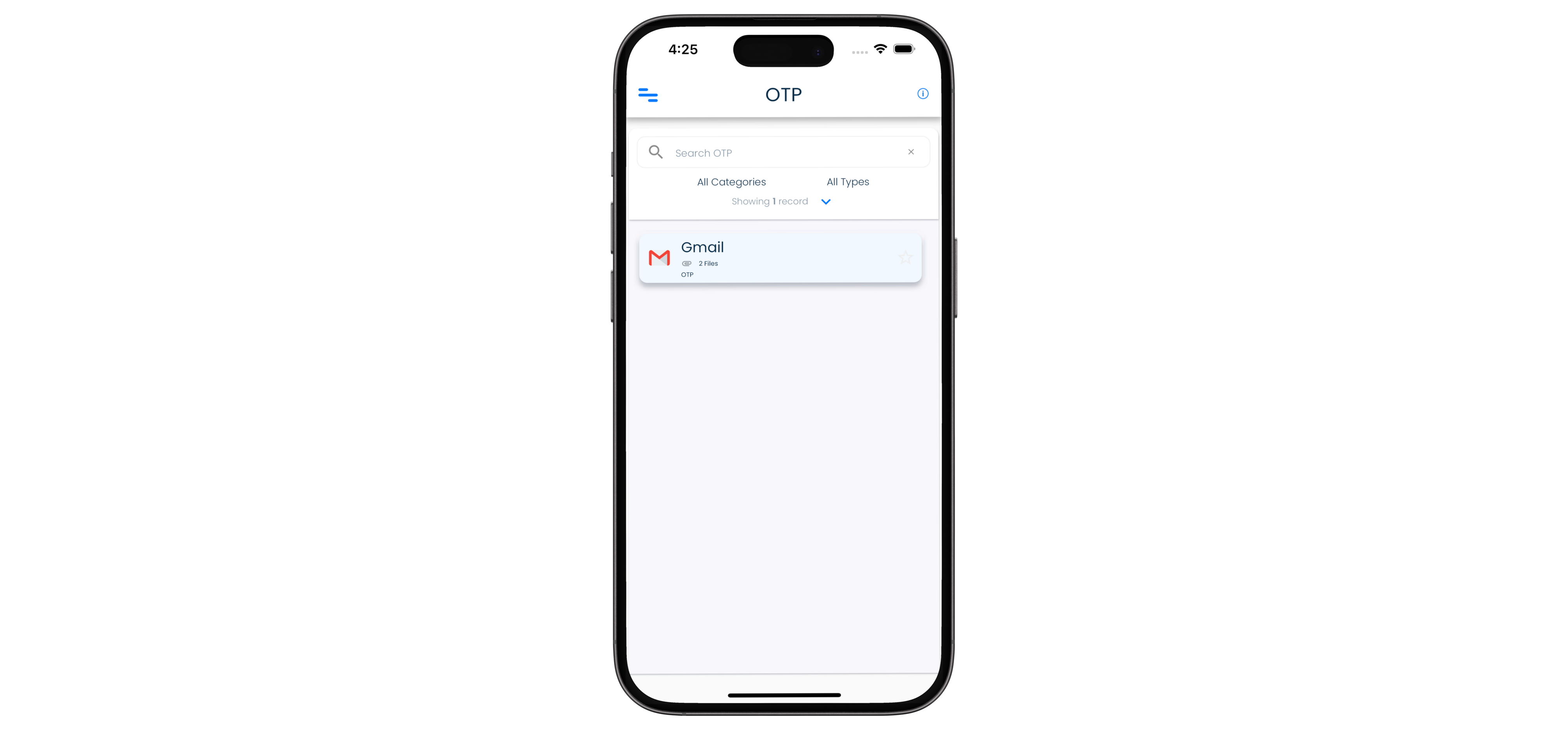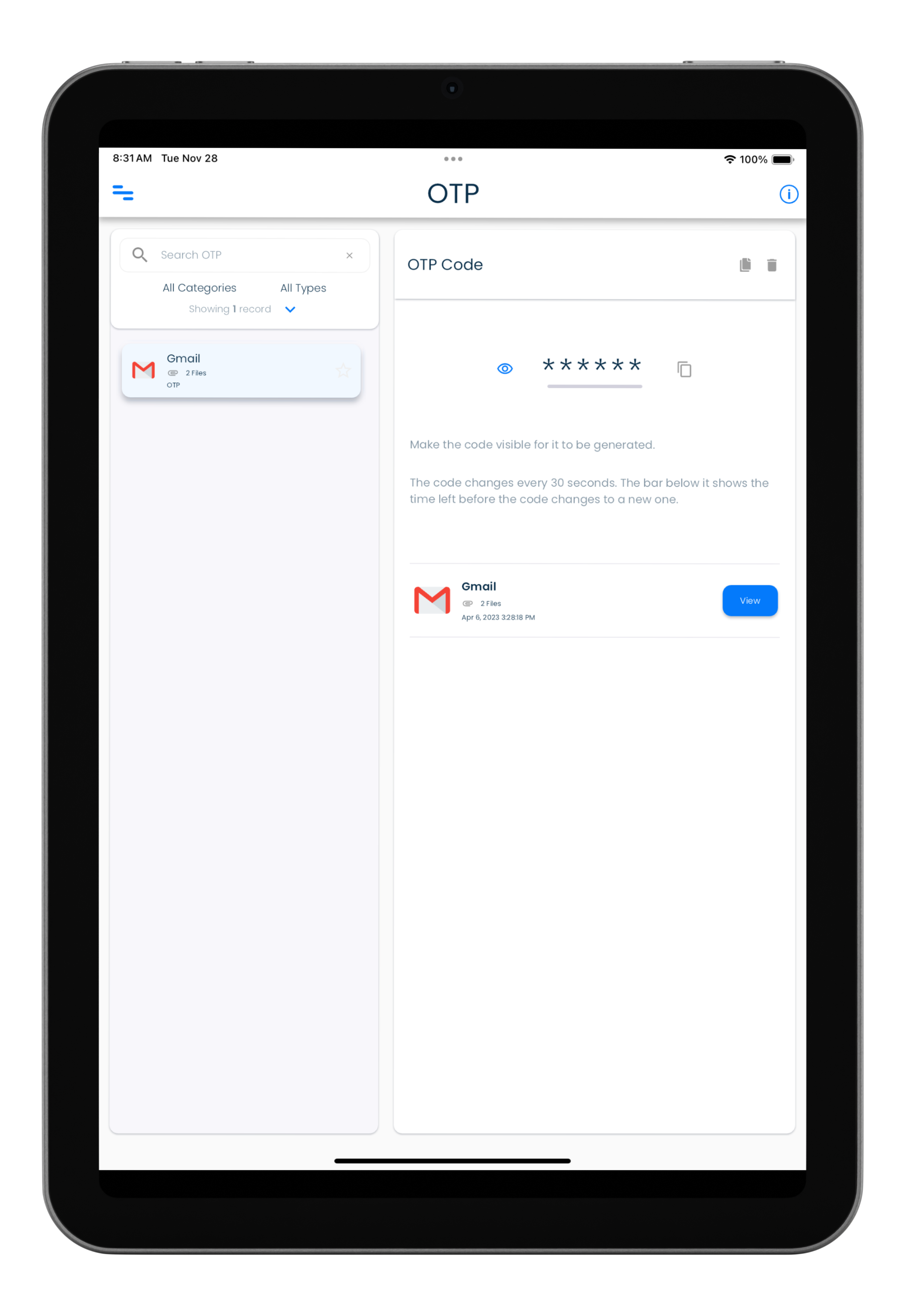How to store and access information?
Screenshots can be zoomed
You can zoom the screenshots shown in this guide by clicking or tapping on them. This will allow you to see the details in the screenshot.
Overview
Your information in SplashID Pro 9 is stored as records.
Each record belongs to a category and is of a particular type. Use categories and types to organise your records as you wish.
Each record contains
- A name
- A category and a type
- Unlimited fields with labels
- Unlimited notes
- Upto 5 attachments
- Tags
- Sharing information
- Sync option
- Dates and times to track its creation and updates to it
Records screens
All your personal records can be viewed in the My Records screen. The My Records screen can be reached by clicking on the My Records link in the application menu.
Some examples of records are shown below. You can use your imagination to store information in the way you like it.
- Login information to a website or application
- Personal ID
- Driving license
- Passport details
- Insurance details
- Bank accounts
When you sign in to the application on your device, you will be taken to the screen that shows all your own records by default. You can search, filter or sort them to see them in the way that suits you.
The sections below explain more about records, and other related elements that you will use to manage your information in records.
My Records
The My Records screen displays all your own records that have not been shared with others. This is the first entry in your application menu.
The structure of this screen differs on mobiles, tablets and desktops as explained below.
In a desktop, the view consists of 3 parts.
- The application menu in the leftmost panel.
- A list of records displayed in the middle panel.
- Details of a selected record displayed in the right panel.
| Mac | Windows |
|---|---|
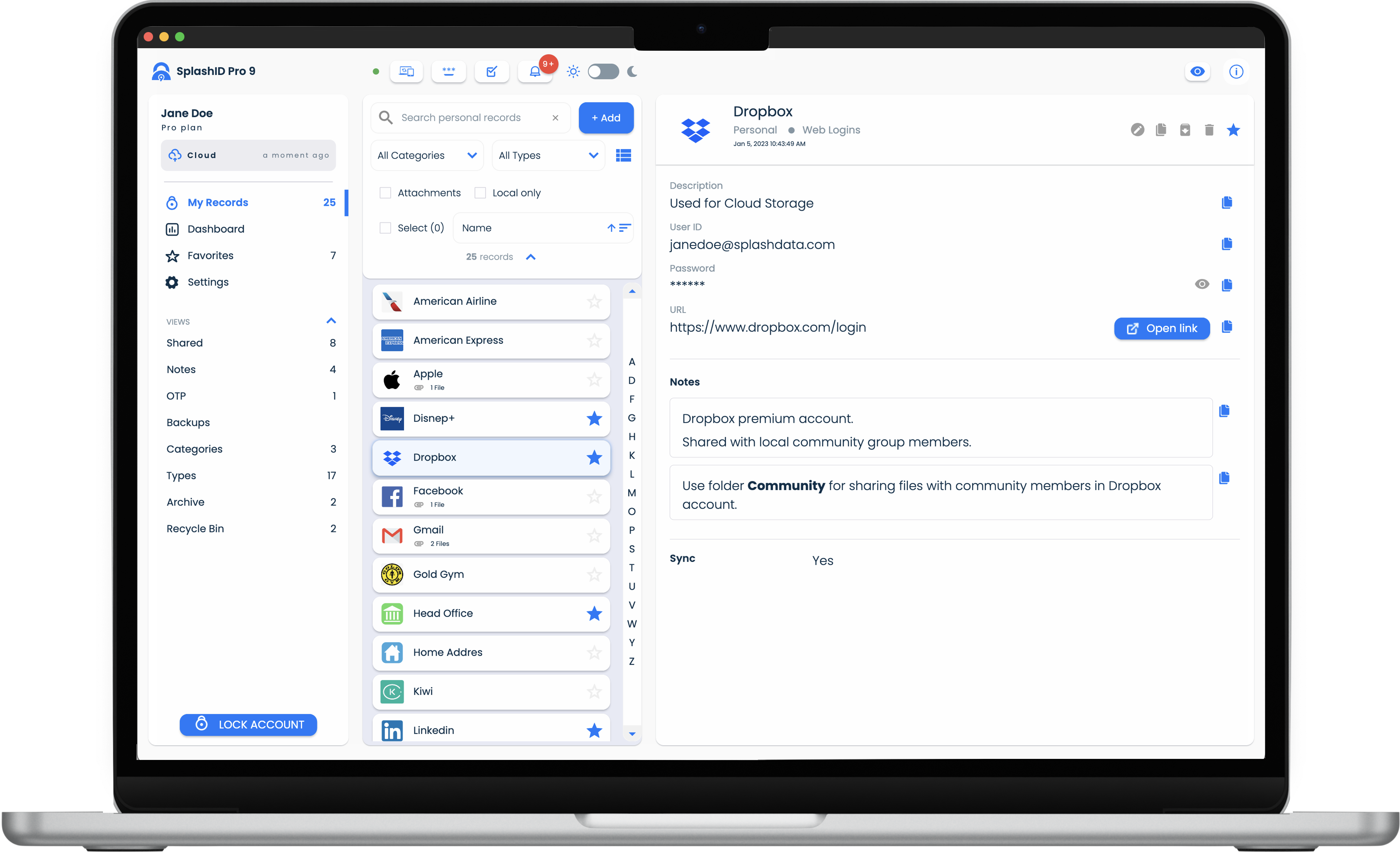 |
 |
Application menu in mobiles and tablets
In mobiles and tablets, the application menu can be opened by tapping on the list menu icon in the top left part of the screen.
Record fields
Record fields allow you to store information of different types like simple text, pin codes, email addreses, web site addresses, OTP code generators, and passwords among others.
Label and value
Each record field is a pair of values. It contains a label and a value. The field label helps you identify what is the value contained in the field. The labels and values can be edited as per your needs.
Managing fields
When you add a new record, you can select a type and the predefined fields in the type will be displayed for you to enter your information in the record.
You can also delete individual fields, or add more fields to the record. There is no limit on the number of fields you can have in a record.
Record fields also have actions associated with them that are useful while accessing the information in them.
Record fields can be ordered in the way you want. By default, when you add a new field it gets added to the end of the list of fields.
Copy to clipboard
Most of the record fields will have a copy to clipboard button that is displayed to the right of the field when the record is being viewed.
Masked fields
Masking hides the display of the field content in the record views for fields that need to be normally secure. You can unmask the field and see the actual content by clicking or tapping on the eye icon to the right of the masked field.
Password fields are masked by default when records are viewed. You can also mask any other fields that you want to.
URL fields
These fields can hold web site addresses. They display an Open link button to the right of the field that will open the web site in your browser.
Records
You can manage your records by performing the following operations.
Adding a record
Editing a record
Select a record in the record list, and then click on the Edit icon in the record details header in the right side panel to open the record for editing.
| Mac | Windows |
|---|---|
 |
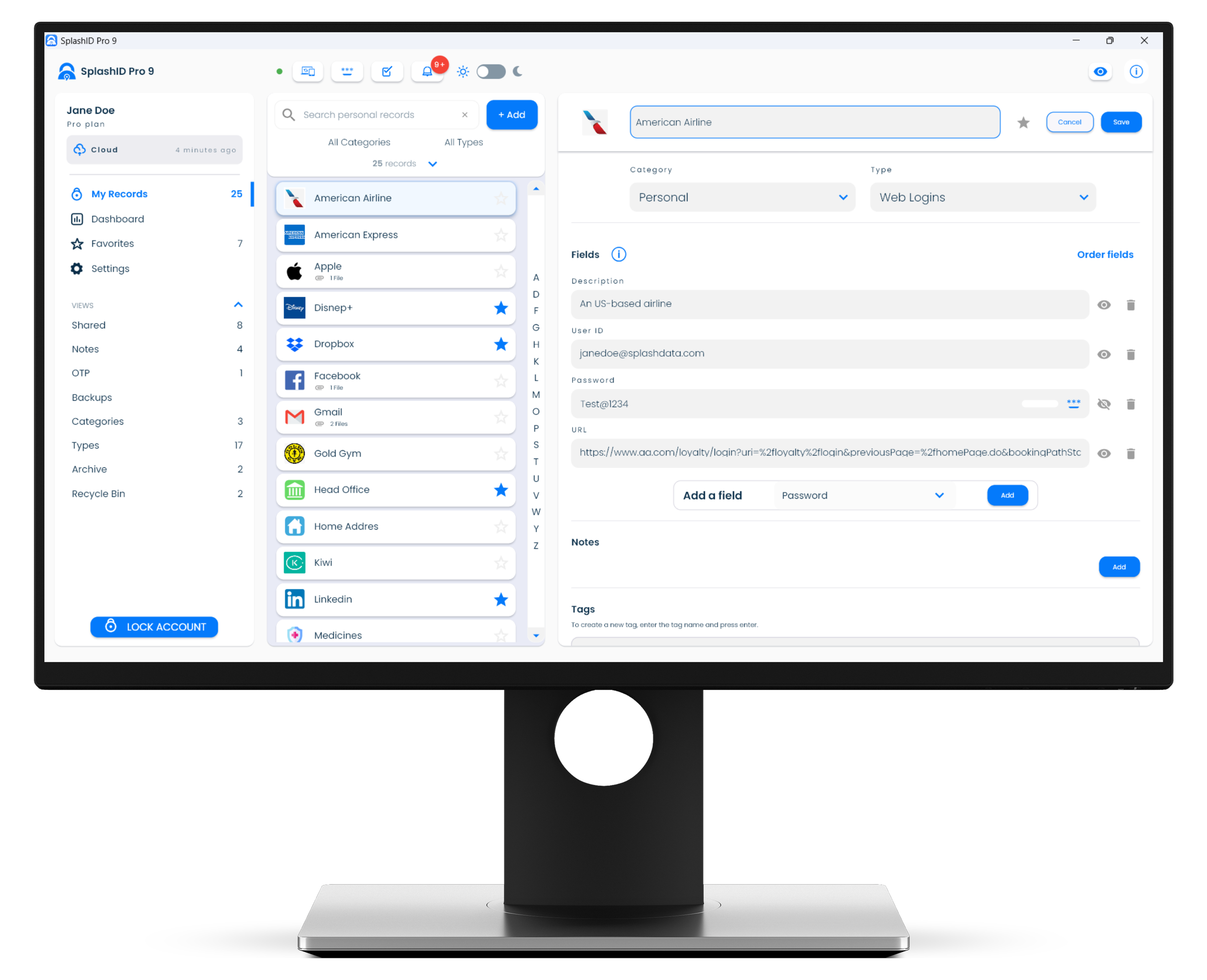 |
Archiving a record
Archiving a record can be used to organize infrequently accessed records. It moves the archived records to a different view that can be accessed from the application menu.
Archived records can also be unarchived back to the personal record list.
Deleting a record
Deleting a record sends it to a Recycle Bin. You can permanently delete them from the Recycle Bin if you are sure that you no longer need them.
Alternatively, you can restore a deleted record in the Recycle Bin to the personal record list.
Mark a record as a Favorite
You can mark frequently accessed or important records as favorites. All the favorite records can be viewed in the Favorites view from the side menu.
Filtering and sorting
The records displayed in the list can be filtered using multiple criteria, and then sorted to suit your needs.
The filtering criteria available include
- Searching in record names and fields.
- By selecting specific categories and/or types assigned to records.
- Showing Local only records i.e. records that exist only on one device.
- Showing records that contain attachments.
Sorting of the records can be done by
- Record name
- Recently modified time
- Creation time
Filter panel
The filter panel is available in the top portion of the record list section in different views.
Custom view
You can create your own views by selecting all or one categories and types, setting the filters and sort criteria, and then saving them with a name that you give.
A list of such views can then be accessed to quickly show your records in the way you have filtered and sorted them.
Create a custom view
To create a custom view do the following.
- Select all or one of the categories from the dropdown list in the filter panel.
- Select all or one of the types from the dropdown list in the filter panel.
- Set the filter and sort options as per your need.
- Then click or tap on the list icon to the right of the Types dropdown.
- Click or tap on the Save icon in the options that pop up.
- In the displayed dialog, give the view a name of your choice.
- Click or tap on the Save button to store your custom view locally on the device.
Custom views are local
Custom views are not synced across your devices and desktops. They are only available on the device you set them up in.
Select a custom view
To select a custom view do the following.
- Click or tap on the List icon to the right of the Types dropdown in the filter panel.
- A list of your custom views and the default My Records view is shown in a list below the Save and Edit icons.
- Click or tap on one of the custom views in the list to apply the saved options in the custom view.
Rename a custom view
To rename a custom view do the following.
- Click or tap on the List icon to the right of the Types dropdown in the filter panel.
- Click or tap on the Edit icon that allows you to manage your custom views.
- In the popup shown, select one of your custom views. Then click or tap on the edit icon shown to the right on top of the list.
- Change the name in the text field, and click or tap on the Save button to rename the custom view.
Delete a custom view
To delete a custom view do the following.
- Click or tap on the List icon to the right of the Types dropdown in the filter panel.
- Click or tap on the Edit icon that allows you to manage your custom views.
- In the popup shown, select one of your custom views. Then click or tap on the delete icon shown to the right on top of the list.
- Confirm by clicking or tapping on the Delete button to remove the custom view from your list.
Deleting a custom view
Deleting a custom view does not delete the records that are displayed in the view.
Multiple selection of records and actions
You can select multiple records by checking the Select check box, and then perform actions on them. These actions include
- Change Type
- Change Category
- Duplicate
- Export
- Archive
- Delete
Categories
Categories are used to organise your records into high level groups.
SplashID Pro 9 comes with three categories out of the box. These are
- Personal
- Business
- Family
You can create unlimited number of categories to your account to help you organise your records in a folder like way.
Categories can be renamed, and also deleted if they are not assigned to any records.
WiFi sync and category deletion
For WiFi sync users, it is recommended that all the devices are synced properly before the deletion of a category is attempted on a device. This will prevent the category from being deleted if it was assigned to records on other devices, but was not synced on the current device where it was being deleted from.
Types
Types can be used to indicate the purpose of a record. Types can also be thought of as record templates used at the time of the record creation.
Each type has a predefined set of fields that are used to populate a record when a record is being created for the first time.
For existing records, subsequently changing the type of the record will redefine its purpose, but will not change the fields that were already populated in the record with the fields from the previous type.
Changing type of a record does not change its fields
The fields in the types template does not get applied to the record when you change the type of an existing record.
There are 17 predefined types available in SplashID.
- Addresses
- Bank Accounts
- Clothes Size
- Combination
- Credit Cards
- Email Accounts
- Files
- Frequent Flyer
- Identification
- Insurance
- Memberships
- Phone Numbers
- Prescriptions
- Serial Numbers
- Servers
- Vehicles
- Web Logins
You can also create as many types as you desire.
Types can be renamed, their fields changed, and also deleted if they are not assigned to any records.
WiFi sync and type deletion
For WiFi sync users, it is recommended that all the devices are synced properly before the deletion of a type is attempted on a device. This will prevent the type from being deleted if it was assigned to records on other devices, but was not synced on the current device where it was being deleted from.
Attachments
You can add upto 5 files to a record as attachments.
Each attachment can be upto 2 MB in size.
More attachments should be avoided
Having too many attachments will result in bigger backups and slower sync across devices.
Use attachments judiciously.
Icons
Icons help you visually identify and distinguish between records.
A record gets an icon from the type it is created from initially. Later, if required, you can change the icon on a record or a type.
Changing an icon in a record or type
To change the icon on a record or type you need to open the icon editor as explained below.
- Open a record or type for editing.
- Click or tap on the icon displayed on the left of the record or type name in the details header to show the icon editor.
- Filter out the available icons by using some search words, or scroll and select the desired icon from the list of icons displayed.
- The chosen icon will be displayed in the bottom left part of the icon editor screen.
- Click or tap on Save to set the icon in the record or type.
Using your own icons
You can upload your own images to be used as icons in your records or types using the icon editor.
- Open a record or type for editing.
- Click or tap on the icon displayed on the left of the record or type name in the details header to show the icon editor.
- Click or tap on the + Add button below the search icons bar on the right side.
- Click or tap on the Pick image button to load an image from your device.
- You can zoom the image, and drag the small window to choose a desired area of the image.
- Click or tap on the Crop image button to select the portion of the image to used as an icon.
- Enter a name of your choice in the provided text box, review the selected image and click or tap on the Save button to use the icon.
Record views
Records created by you can be accessed in different ways. These views can be accessed from the application menu.
Personal records
All the record views described here show personal records i.e. records that are not shared with others.
Shared records can be seen in the Shared screen only. Records shared by you with others, and also those that others have shared with you are shown in this view.
My Records
All your personal records that are not shared can be viewed in the My Records view.
These records can be searched, filtered and sorted as per your needs.
You can also create your own custom views as described above.
Favorites
The Favorites view shows all your personal records that you have marked as a favorite in one place.
Shared
Records shared by you with others, and also those that others have shared with you are shown in the Shared screen.
Notes
The Notes screen displays all the notes that you have in your personal records in a single view.
Use this screen to manage your notes across records and to access them quickly.
OTP
The OTP screen shows all the OTP fields that you have in all your personal records collected.
It can be used to quickly locate authenticator OTP codes for sites and applications you use without having to go through a record.